Registering a device with the Appspace App using Google CDM
Prerequisite
You must configure your device with the Appspace App prior to registering. Please refer to the device configuration articles here.
Registering a device with Google CDM
Note
This feature is available for all Chrome OS based devices. Once you configure Google CDM, the device will be automatically registered with no user intervention upon reboot. For instructions, please refer to: Configuring Chrome OS devices with Google Chrome Device Management (CDM).
Log on to your Appspace account, and navigate to Admin > Networks in the Appspace menu.
Select the Players tab and click the Add button.
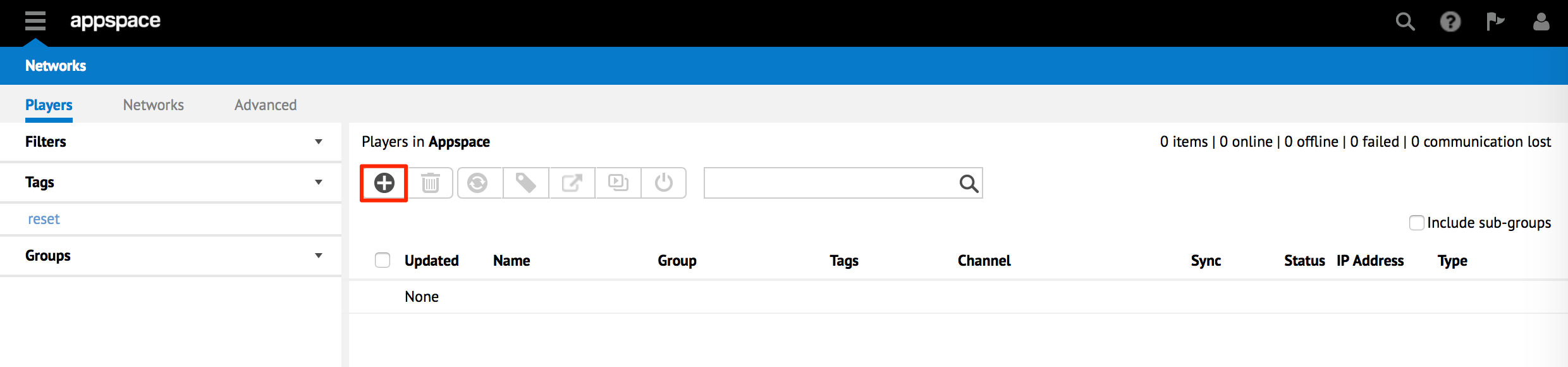
In the ‘Register a new device’ screen, select Manual registration, and select Chromebox from the Select device menu. Click OK.

In the Register Player window, select the desired channel, and days to expiration in the Chromebox Registration section.
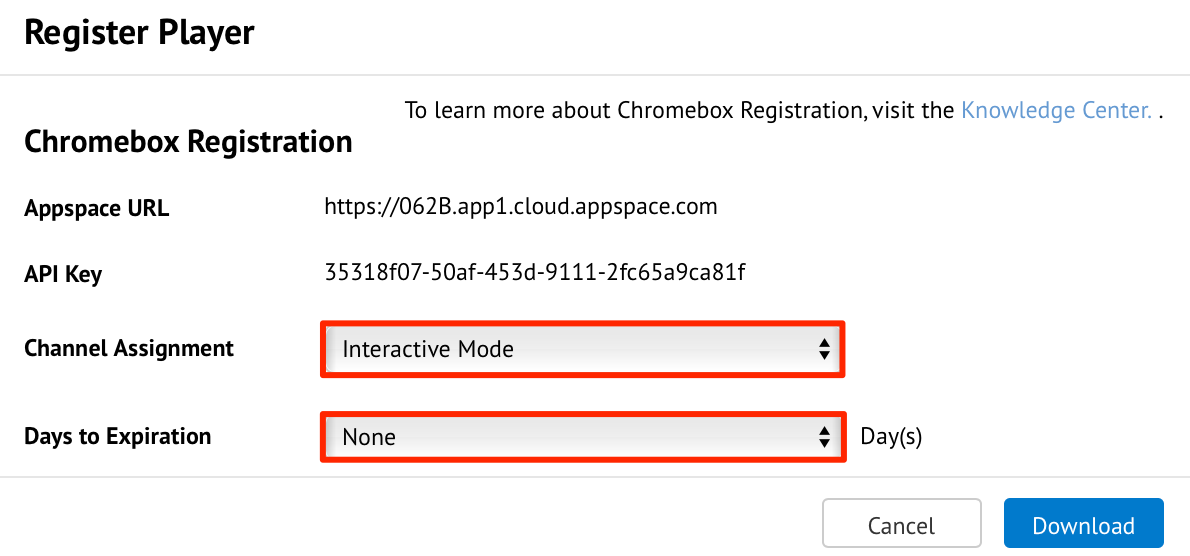
Click Download, to download the Policy.json file to your default download folder in your local machine.
Log in to your Google CDM account, and from the Admin Console click Device Management > Chrome Management > App Management.
Search and select the Appspace app.

Click the Kiosk Settings and select the organization the Appspace App device is located.
In the organizations settings section, click the ‘Override’ link under Configure.
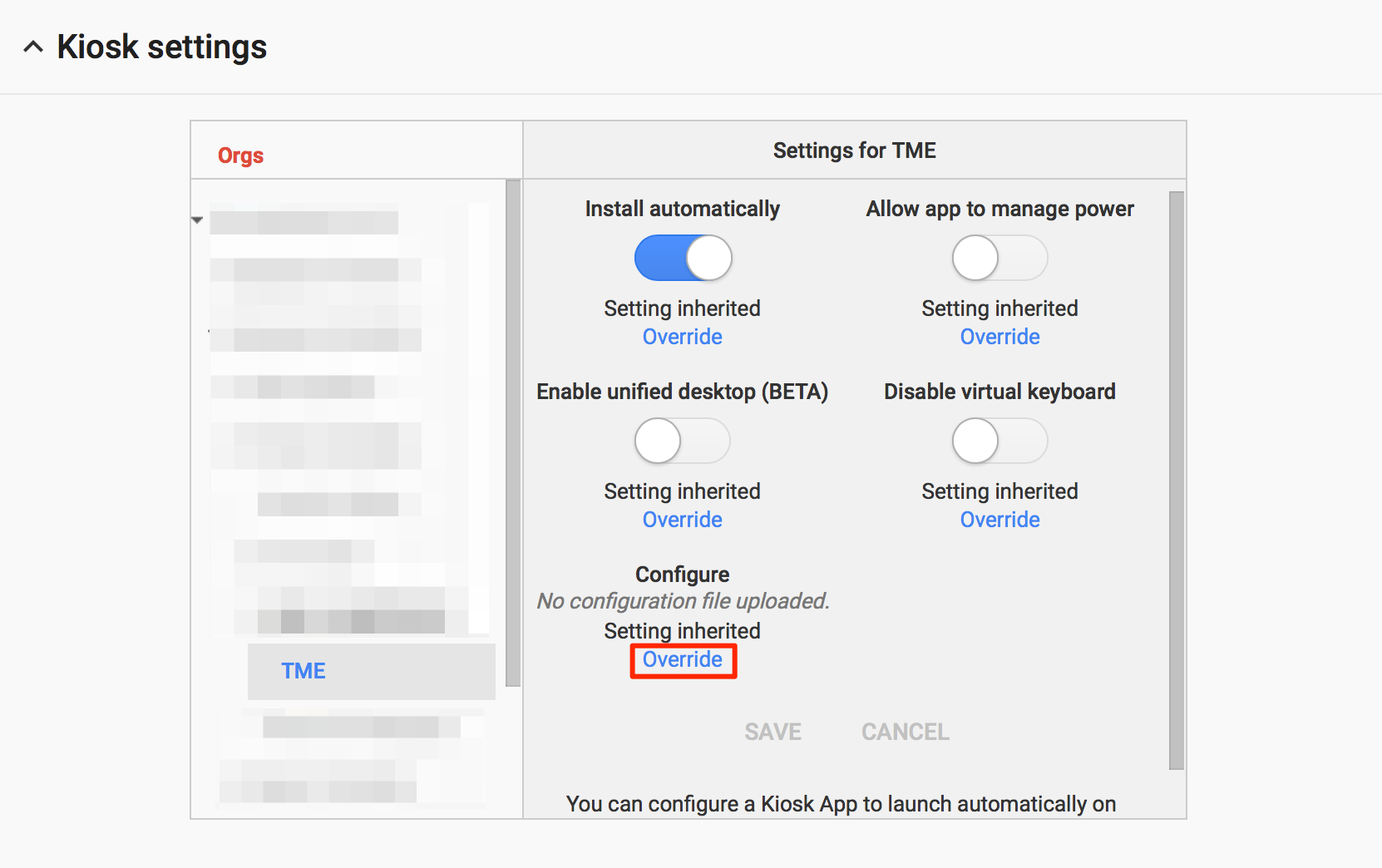
Click the ‘UPLOAD CONFIGURATION FILE’ button, and select the Policy.json file from the default downloads folder. Click Save.

Unregistered devices connected to your local area network will now be automatically registered by the Appspace App when it detects the local policy file on the network.