Activating Appspace on-premises
This article provides instructions to activate your Appspace on-premises server for all subscription plans (i.e. OMNI C, OMNI D, OMNI E, OMNI F, or OMNI G, Pro, Pro+, or Enterprise); using the following methods:
- One-Step Licensing - Online Activation, when you have an active Internet connection.
- Advanced Licensing - Online Activation, when you have an active Internet connection.
- Advanced Licensing - Offline Activation, when you do not have an active Internet connection.
Note
Please read about our new licensing workflow and the new Account Management Portal, before you proceed.
We also have instructions to:
- Manage ID allocation
- Renew Server License
- Switch Server License
- View license and information
- View Perpetual IDs
- Deactivate Server License
Prerequisites
- Your Cloud user account must be upgraded to an OMNI subscription plan.
- Portal Administrator or Account Owner privileges on your Appspace server.
Important
If you are using Appspace 6.1 and earlier, you must install the Appspace License Manager tool, a standalone tool that enables customers running older versions of Appspace to continue to be able to license those servers. Please contact Appspace Support to acquire the Appspace License Manager tool.
Appspace License Manager Tool
Follow the instructions below to run the tool on your on-premises server running Appspace 6.1 and earlier:
Download and install Microsoft .Net Framework 4.6.1: https://www.microsoft.com/en-us/download/details.aspx?id=49981
Install the Appspace License Manager tool. Double-click the installation file and follow the on-screen instructions.
Note
Please ensure the Installation Folder is set to the correct path.
On your web browser, navigate to https://<server ip>/app/console, and continue with one of the licensing methods listed below.
Once you complete the licensing process, please restart your IIS server.
Important
- The License Manager tool does not support non-standard IIS configurations.
- If you wish to uninstall and reinstall this tool for any purpose, please remove the following entries from the IIS server prior to reinstallation, to prevent a system conflict:
- api/v3
- app/console
One-Step Licensing - Online Activation
Follow the instructions below to activate an Appspace on-premises server with an active Internet connection.
In the Appspace server license activation page, click the LICENSE AUTOMATICALLY button.
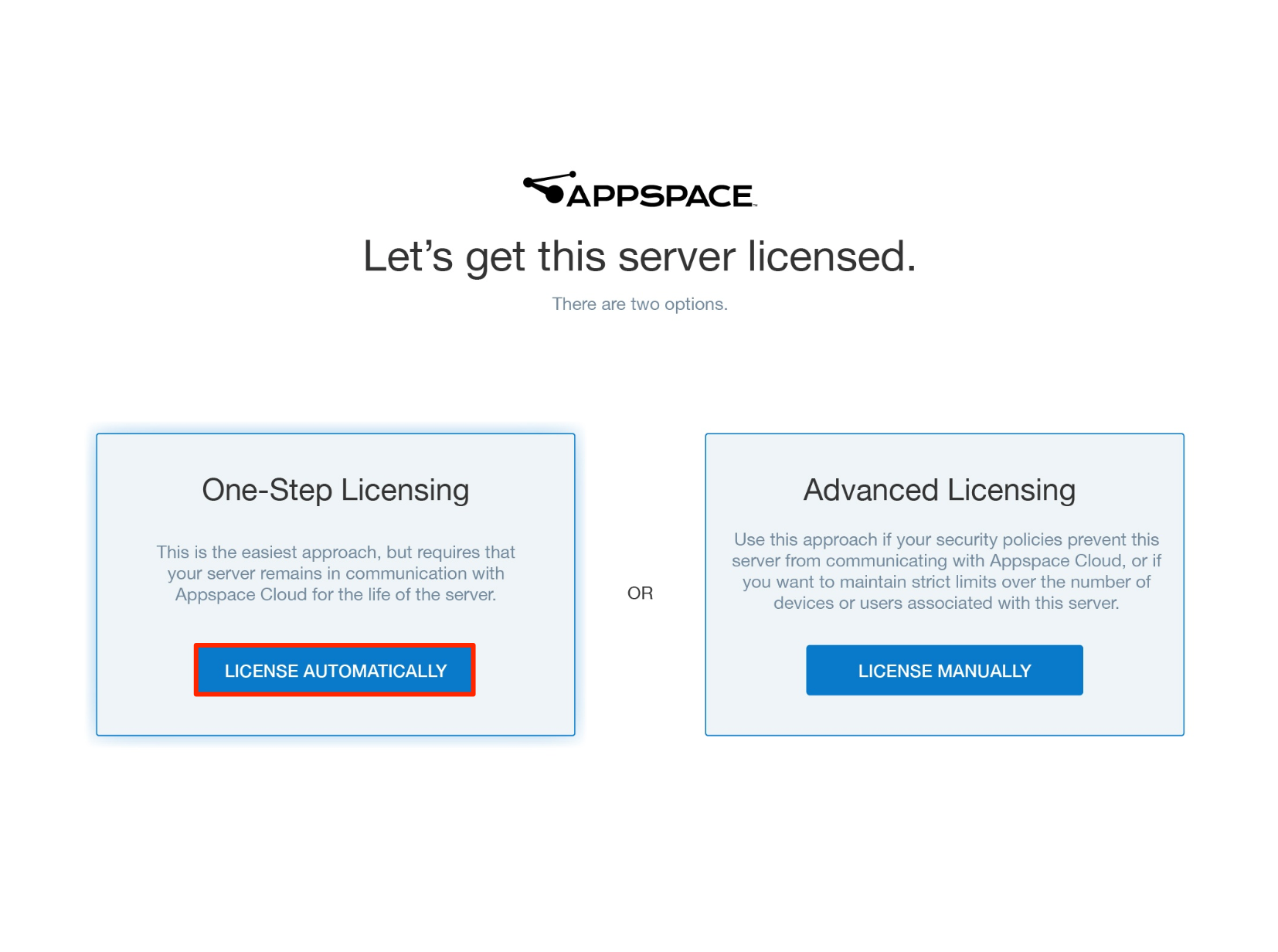
Enter in the Server name, and select the Country the server is located in. Optionally, you may enter in the Server description.
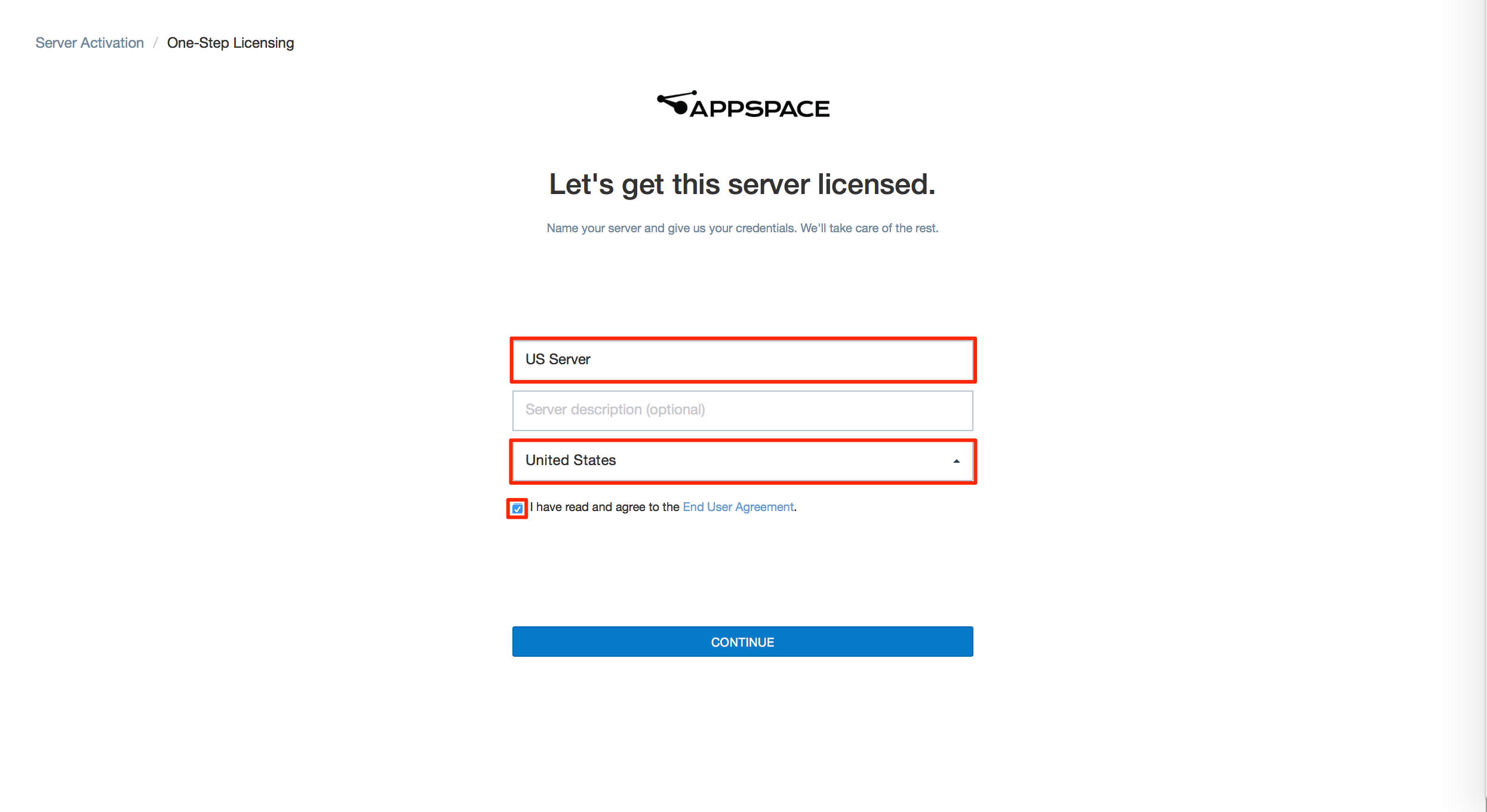
Check the End User Agreement checkbox, and click CONTINUE.
In the Appspace Account Management Portal at https://account.appspace.com, enter in your Appspace credentials, and click LOG IN. The Appspace on-premises server will begin registering.
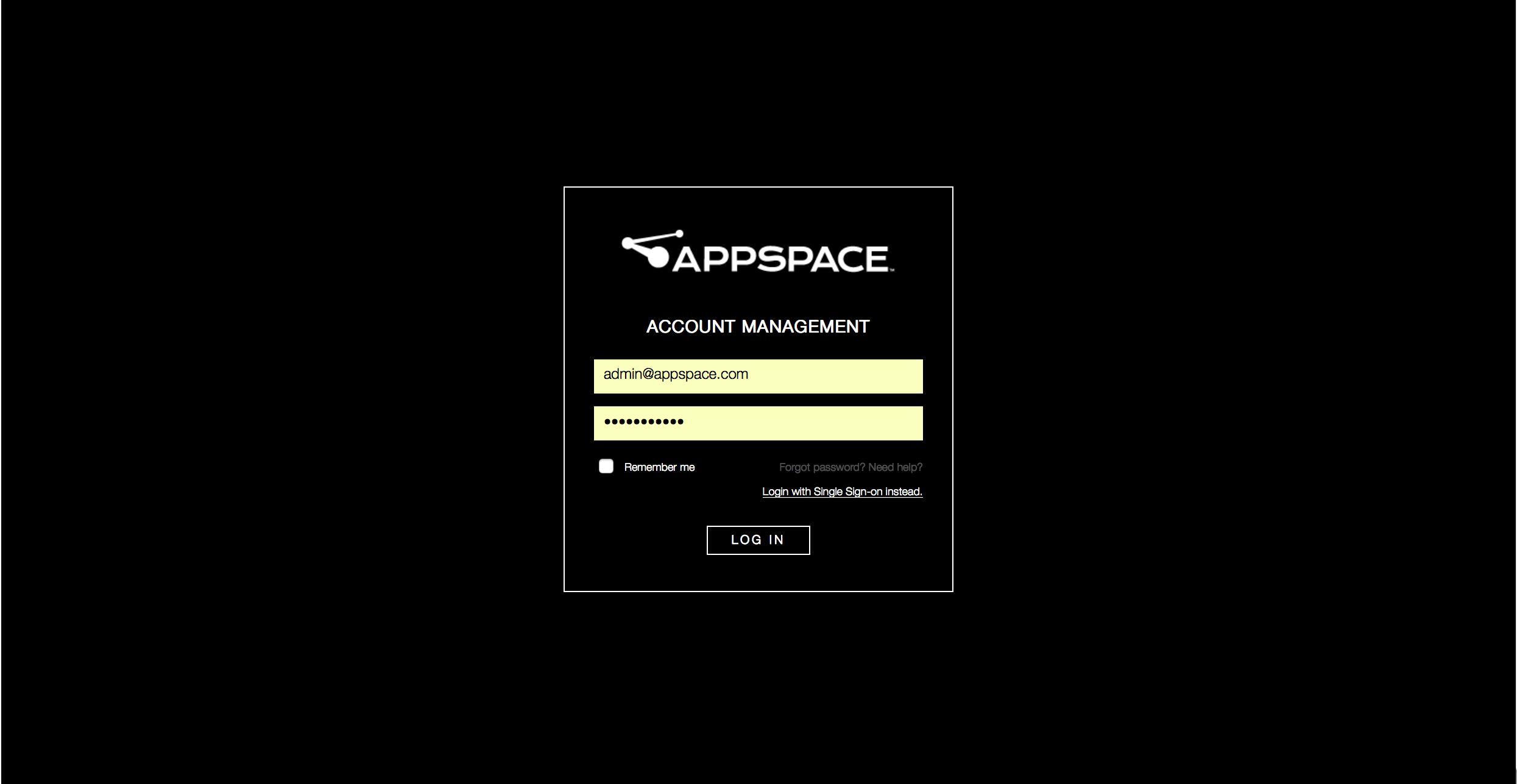
Once registration is complete and successful, the license summary is displayed.
Click the LOG INTO THIS SERVER button to login in to your Appspace on-premises server.
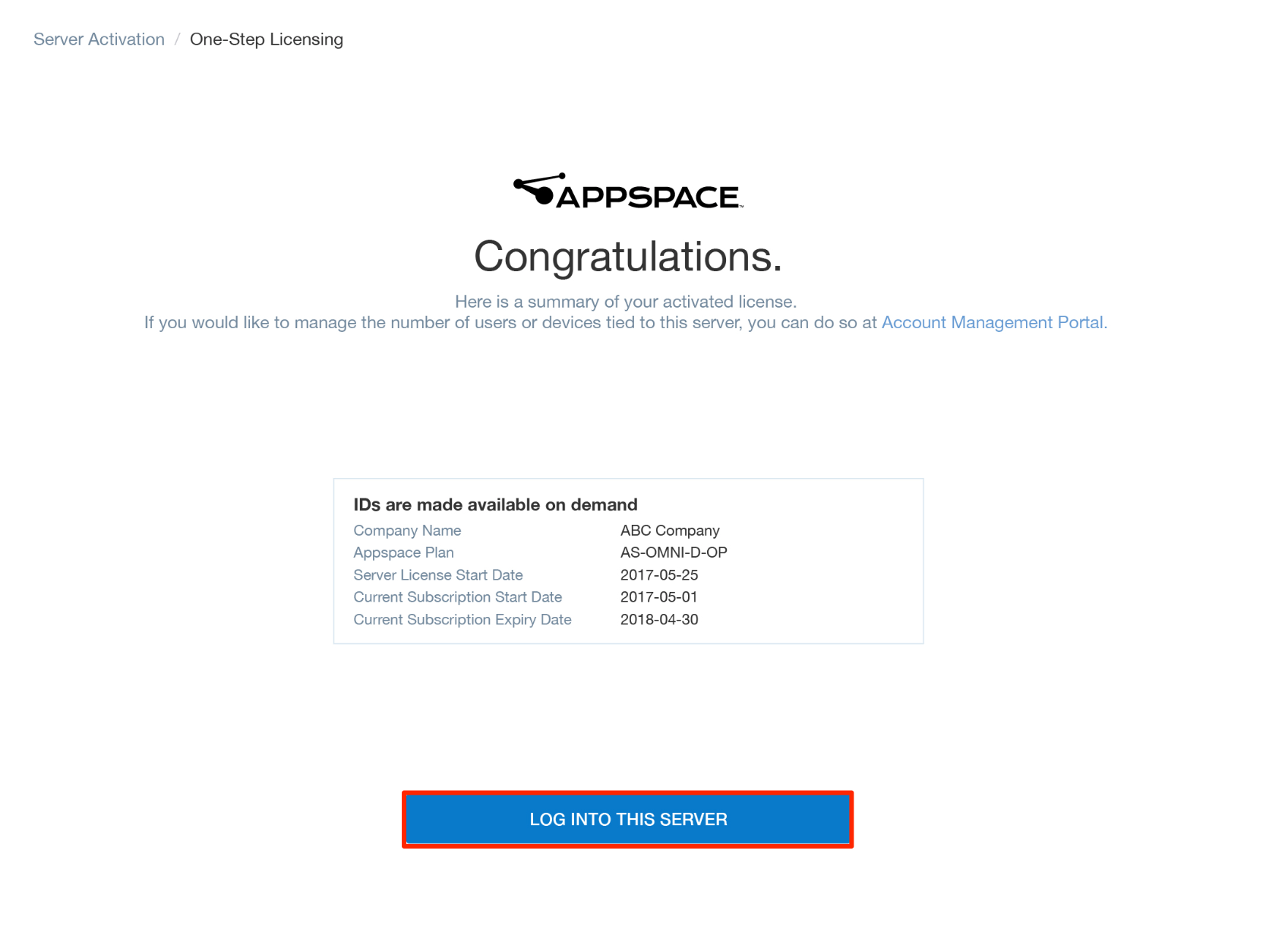
Advanced Licensing - Online Activation
Follow the instructions below to activate an Appspace on-premises server with an active Internet connection, where you will be able to input the Device and User ID values for pre-allocation at the point of activation, without having to access the Appspace Management Portal, as licenses and receipts are automatically generated and synced to the Cloud
In the Appspace on-premises server license activation page, click the LICENSE MANUALLY button.
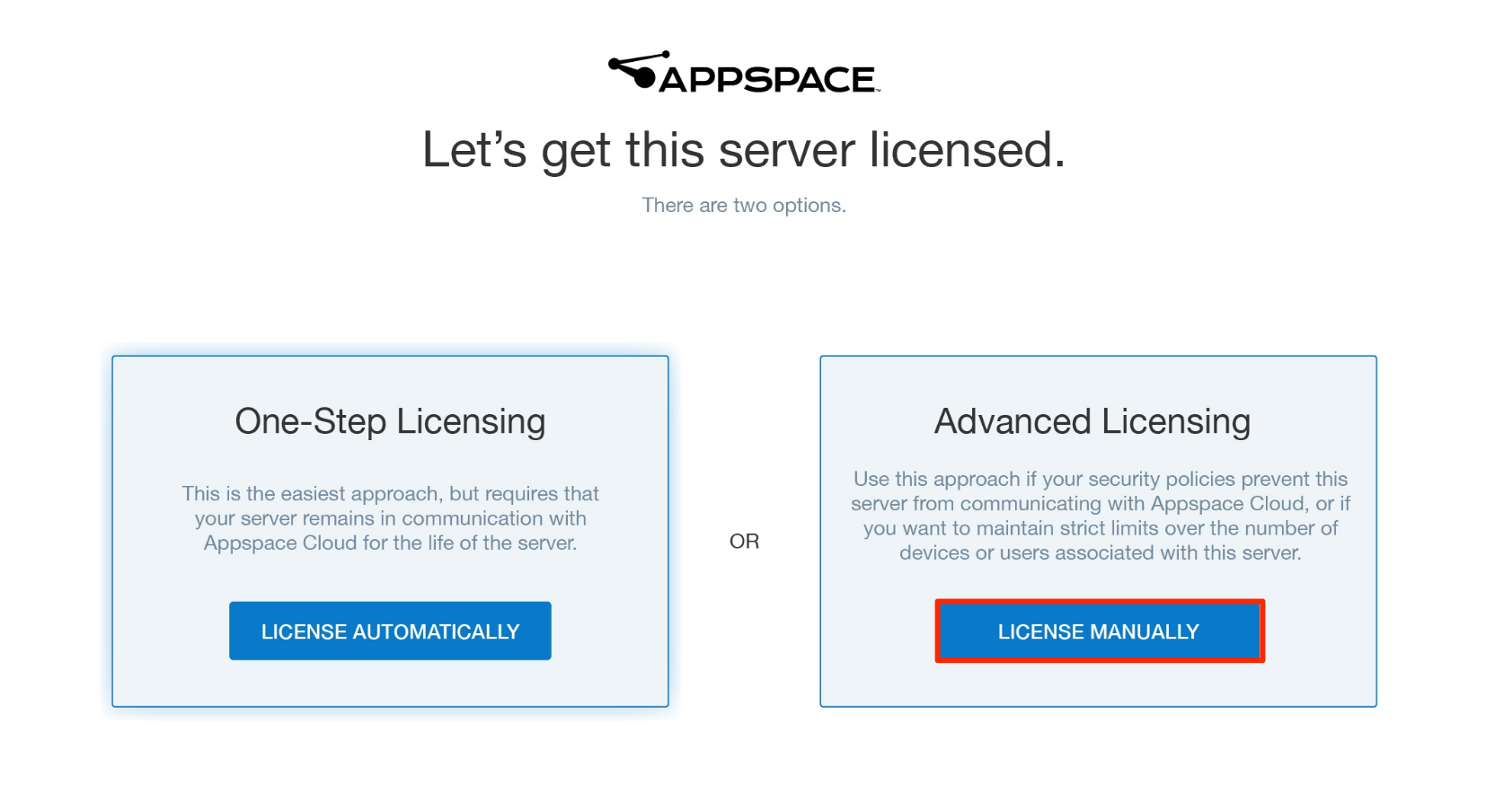
In the Appspace Account Management Portal at https://account.appspace.com, enter in your Appspace credentials, and click LOG IN.
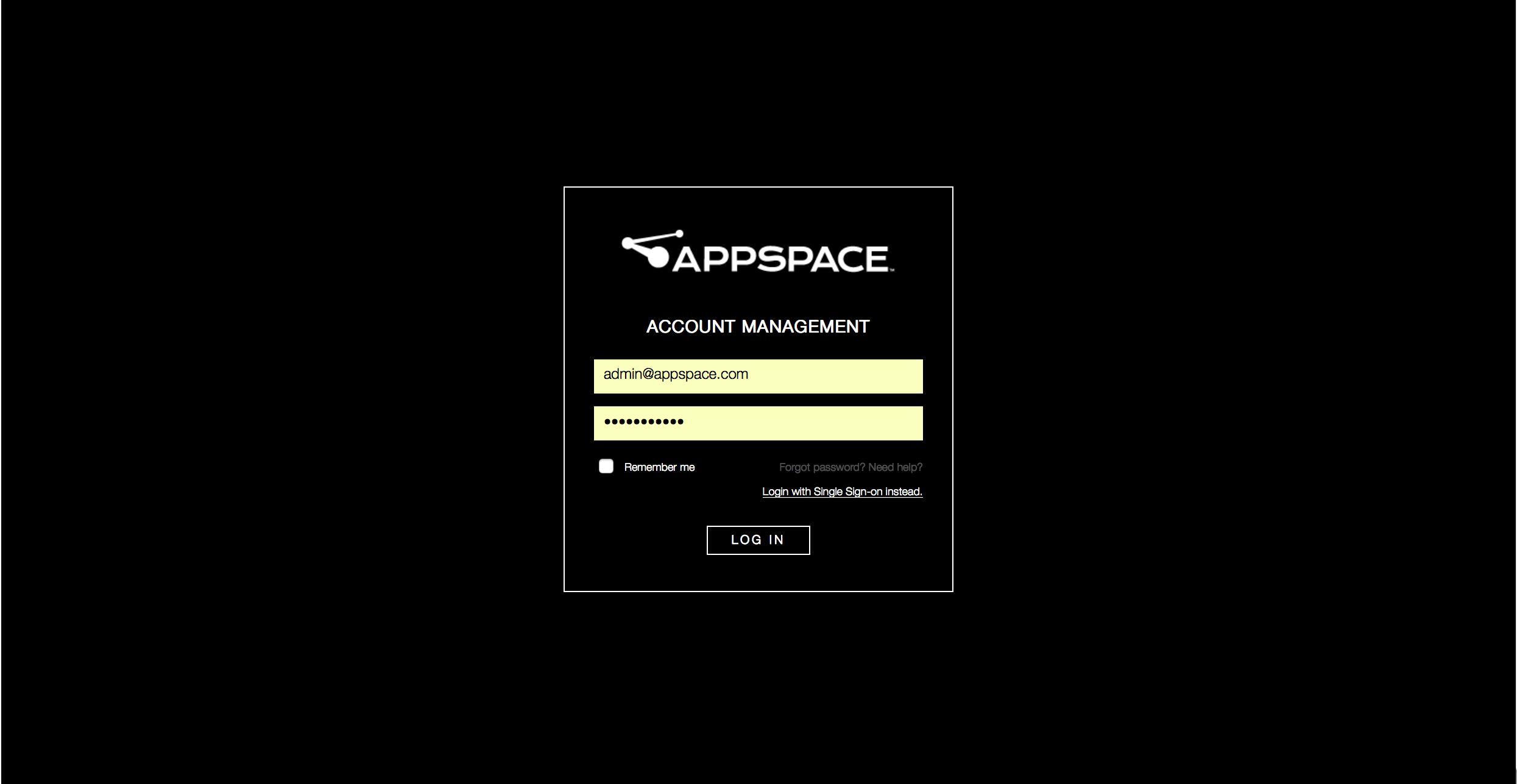
Enter in the Server name, and select the Country the server is located in. Optionally, you may enter in the Server description. Click Next.
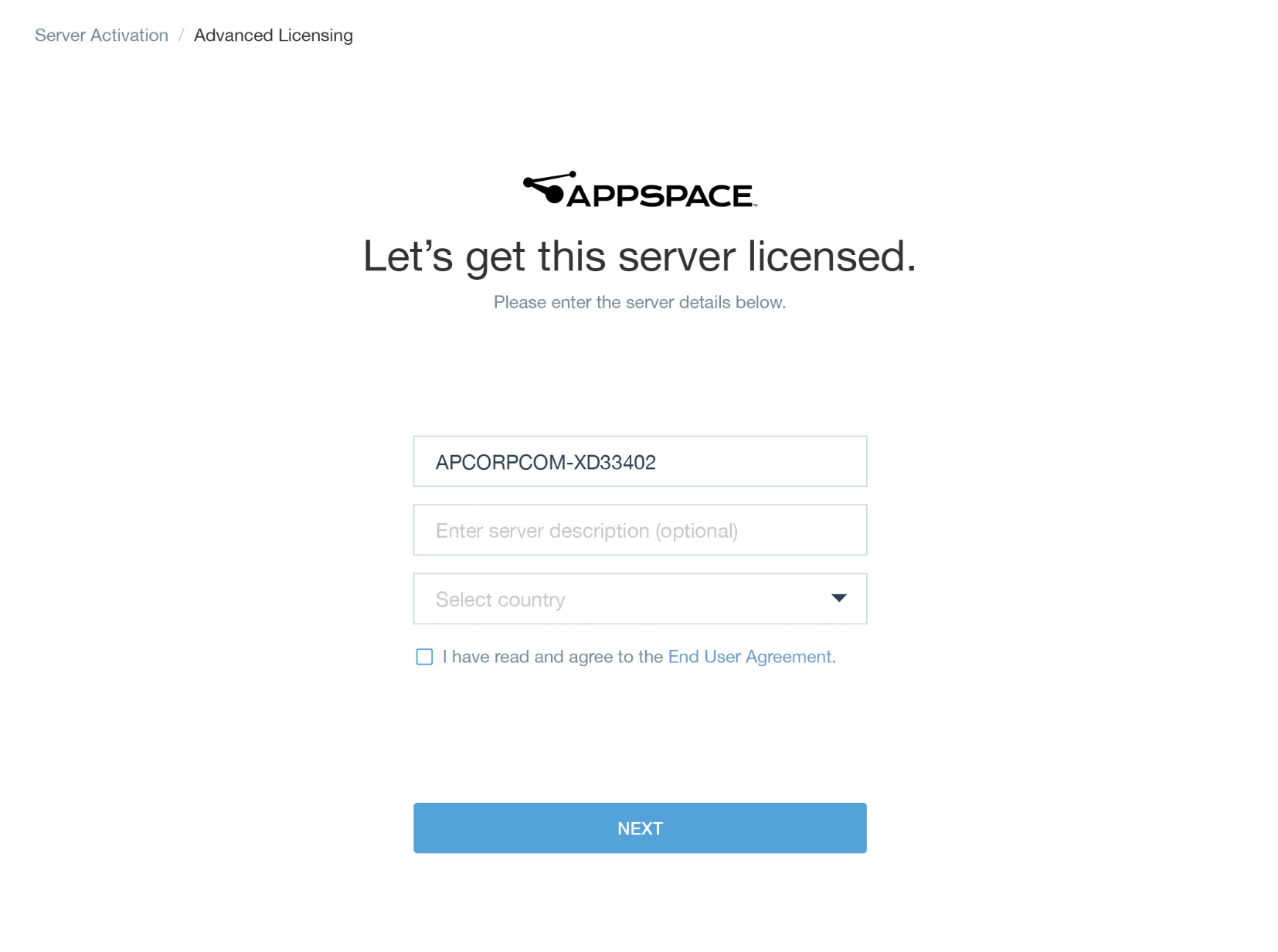
Enter in the number of Device IDs, and Premium User IDs you wish to allocate to the Appspace on-premises server. Click Next.
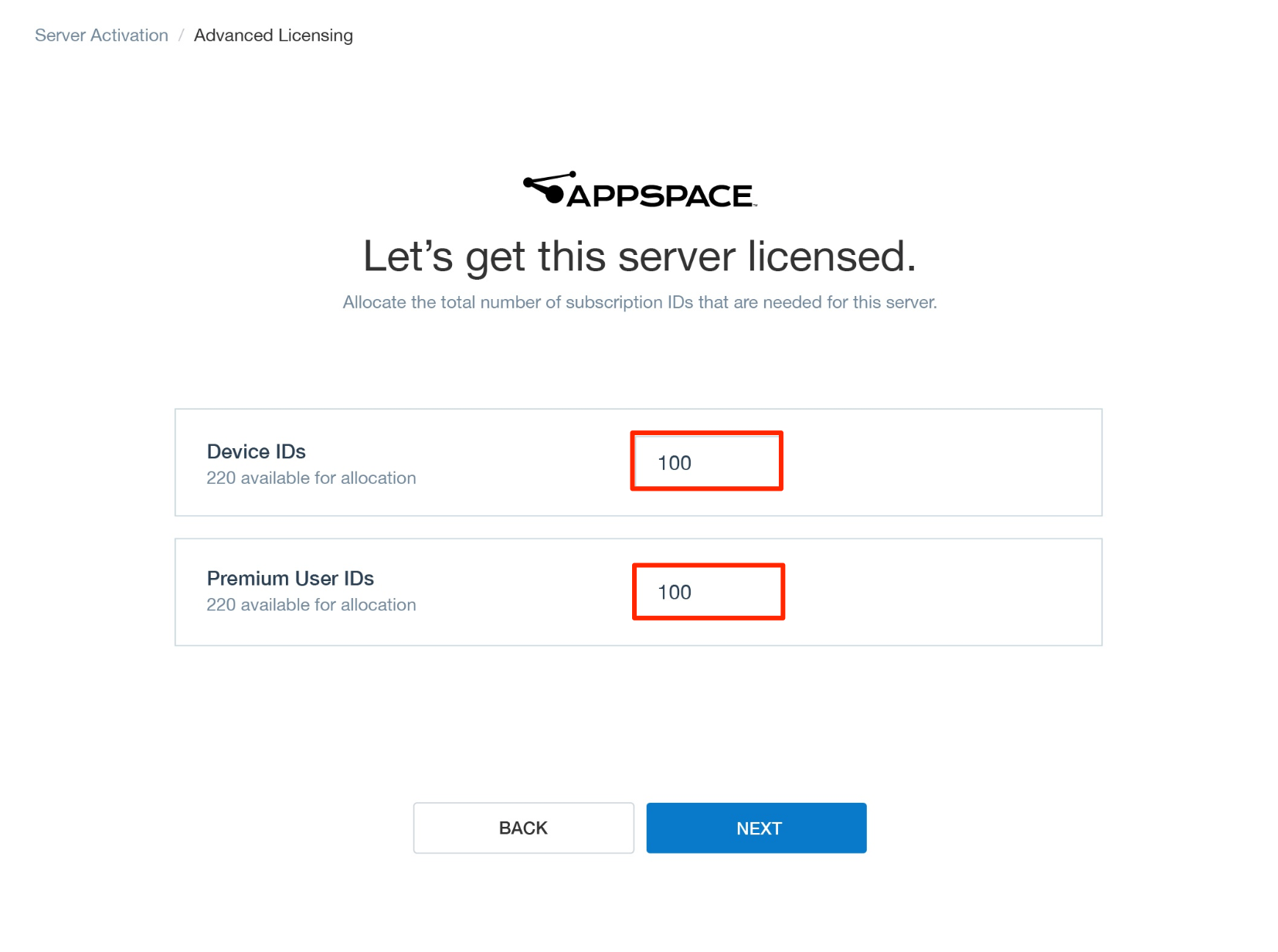
Optionally, if you have purchased a Perpetual License, enter in the number of Device IDs, and Premium User IDs you wish to allocate to the Appspace on-premises server. Click Next.
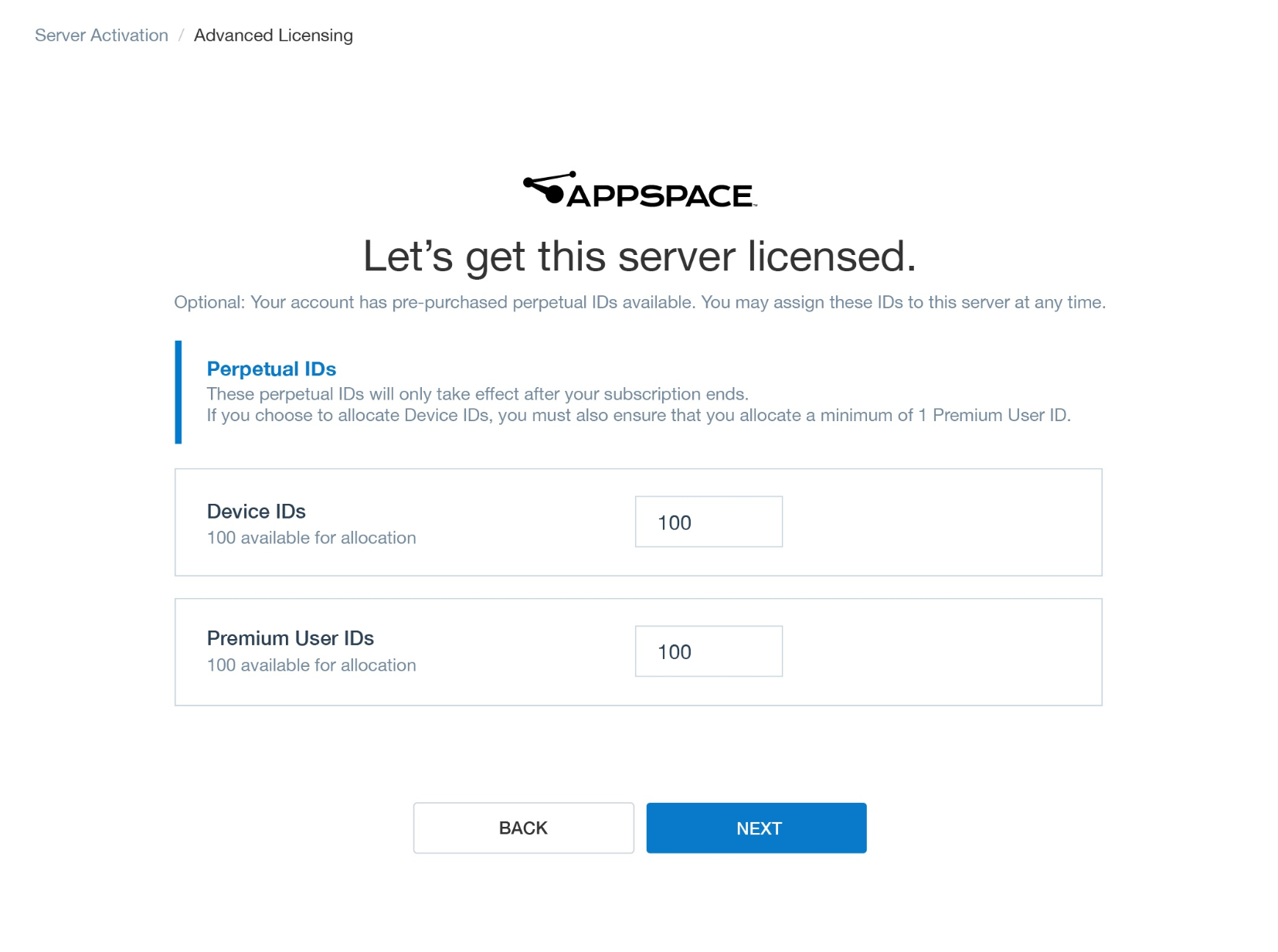
Once registration is complete and successful, the license summary is displayed.
Click the LOG INTO THIS SERVER button to login in to your Appspace on-premises server.
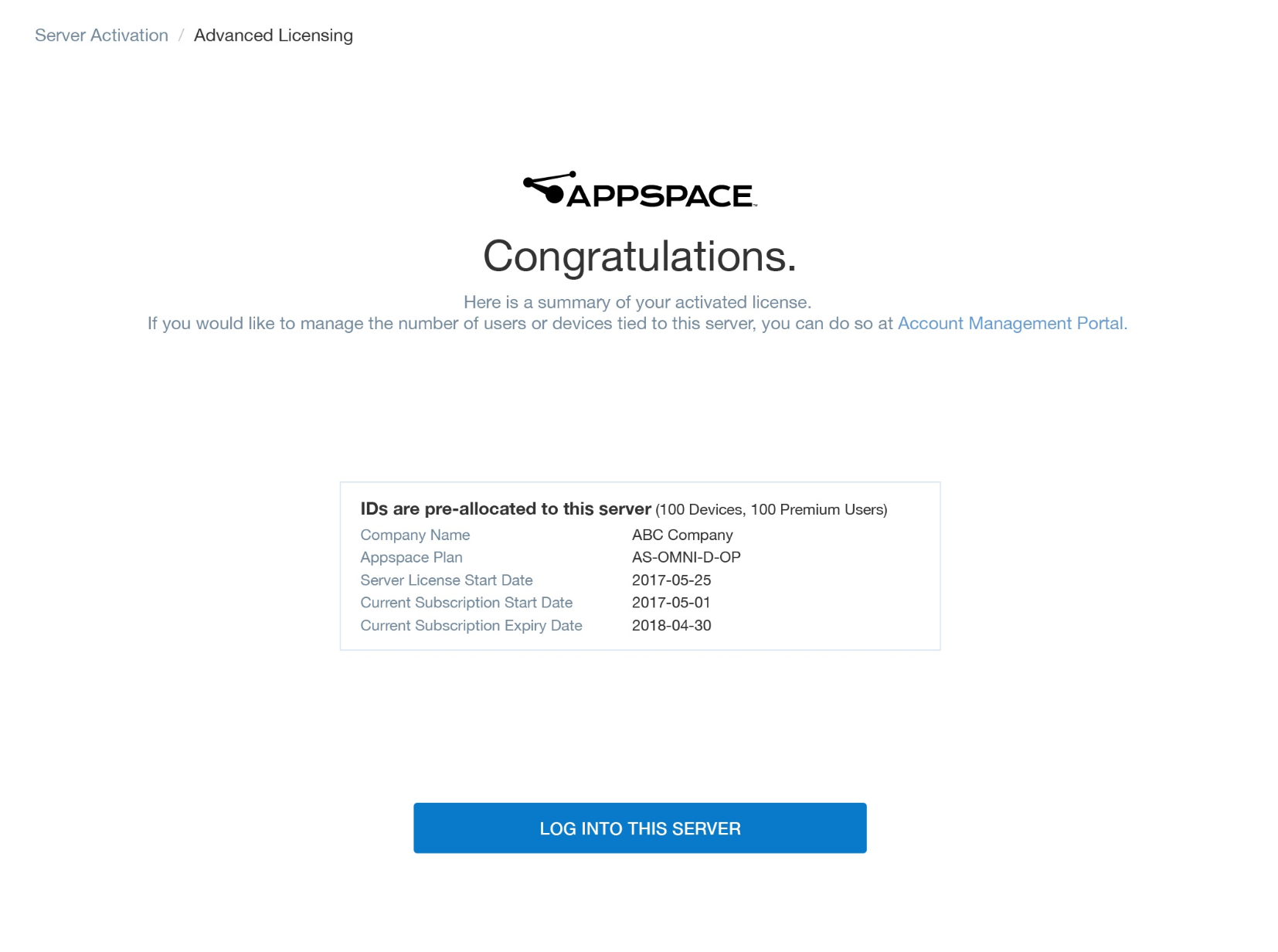
Advanced Licensing - Offline Activation
Follow the instructions below to activate an Appspace on-premises server without an active Internet connection, or with security policies in place that limit Internet access.
In the Appspace on-premises server license activation page, click the LICENSE MANUALLY button.
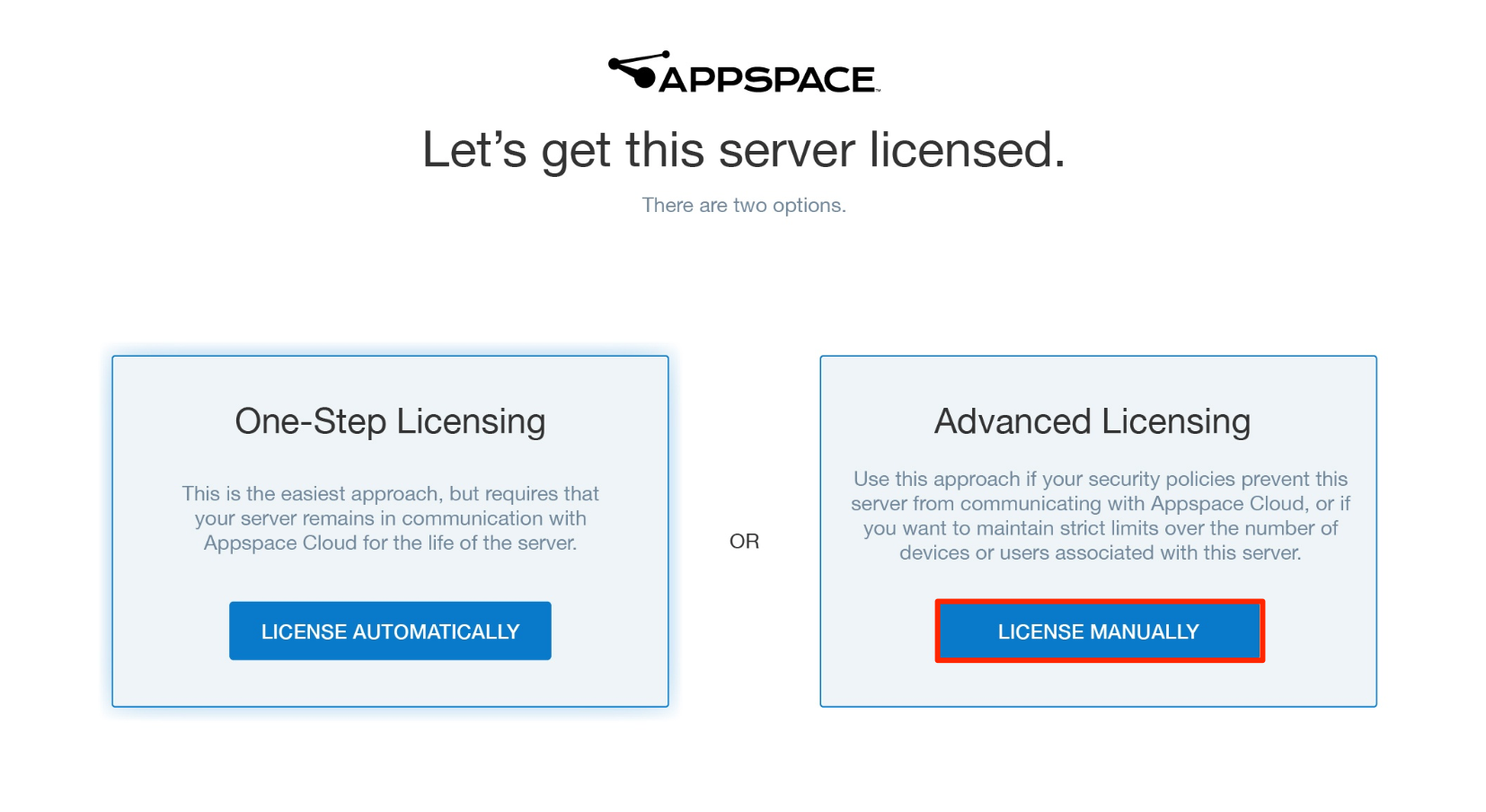
Click the Copy button to copy the Appspace Server Profile text, and click Continue.
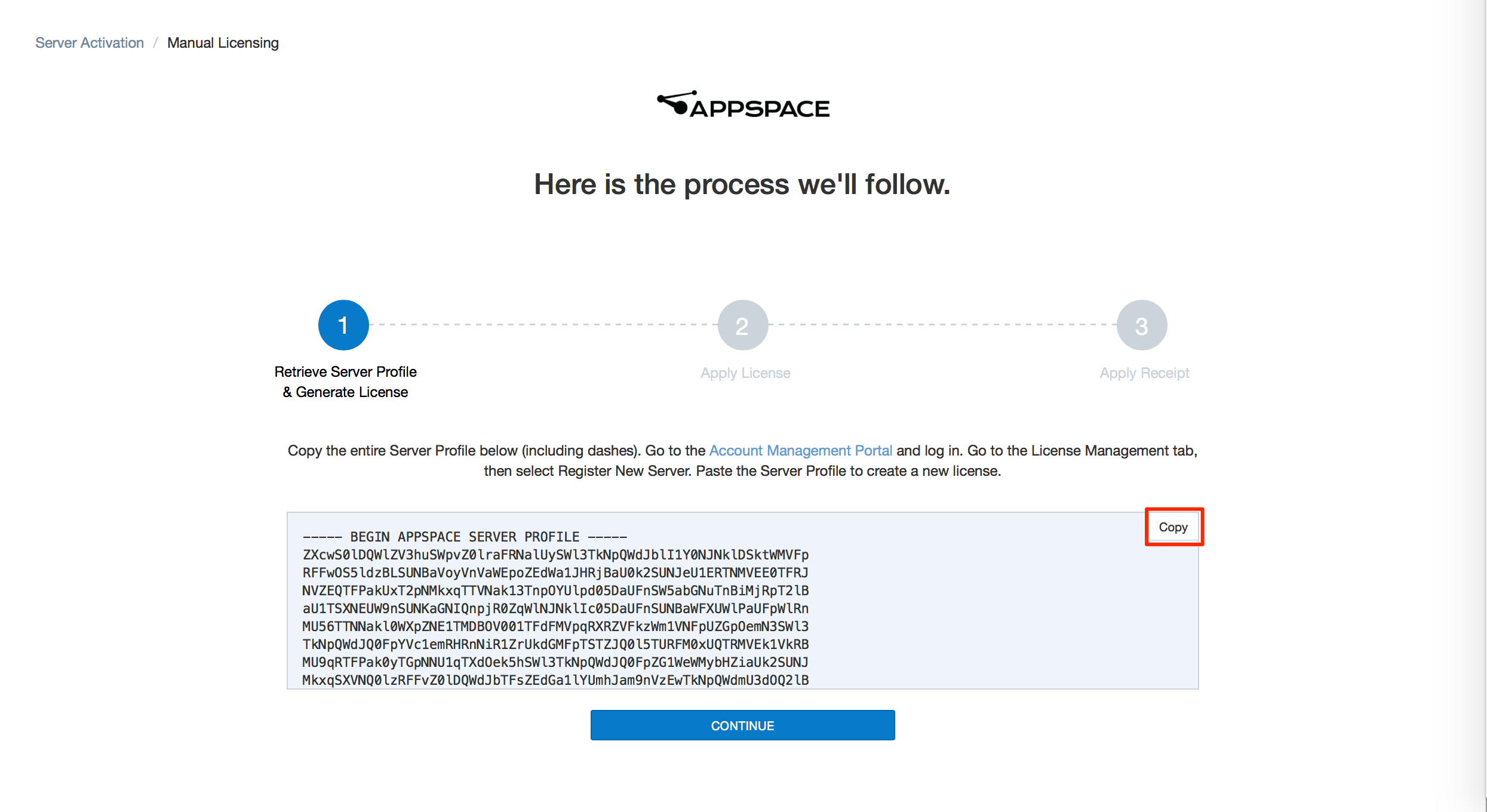
Login to your Appspace Account Management Portal at https://account.appspace.com.
Select the License Management tab, and click the REGISTER NEW SERVER button.

Paste the Appspace Server Profile text copied earlier, and check the End User Agreement checkbox. Click Next.
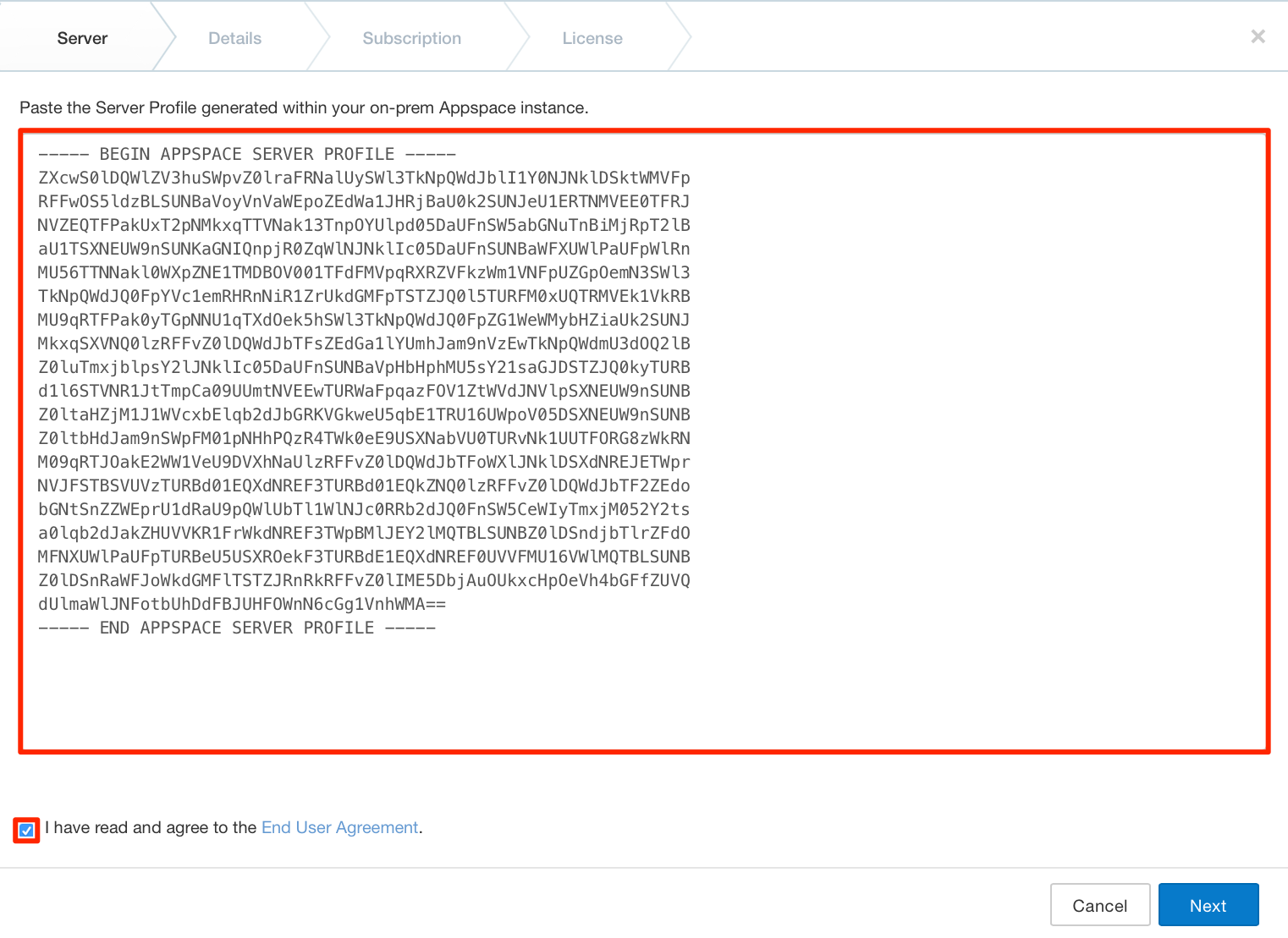
Enter in the Server name, and select the Country the server is located in. Optionally, you may enter in the Server description. Click Next.
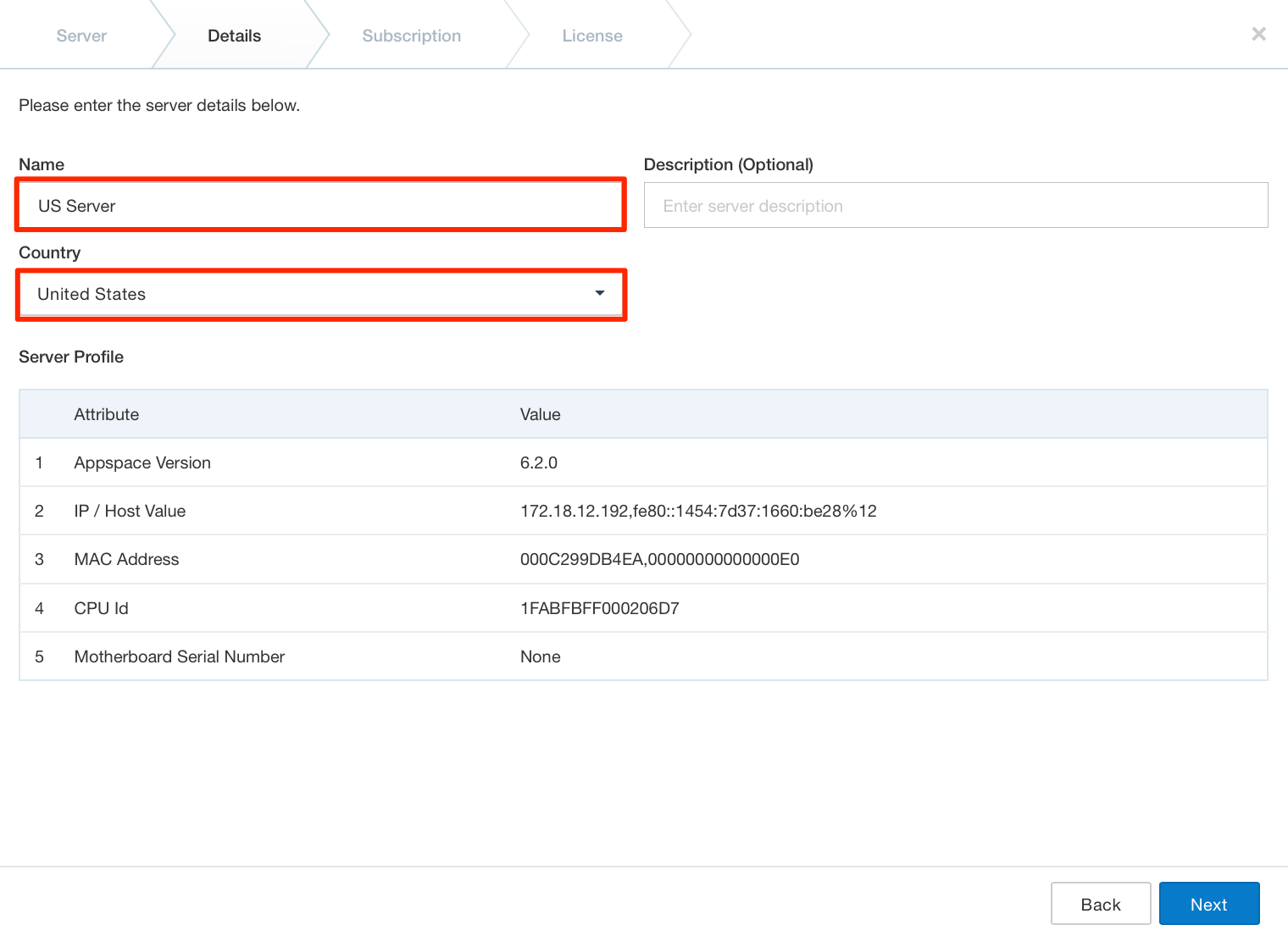
Enter in the number of Device IDs, and Premium User IDs you wish to allocate to the Appspace on-premises server. Click Next.

Click the Copy button to copy the generated license, and click OK.

In the Appspace on-premises server, paste the generated license into the text box, and click APPLY.
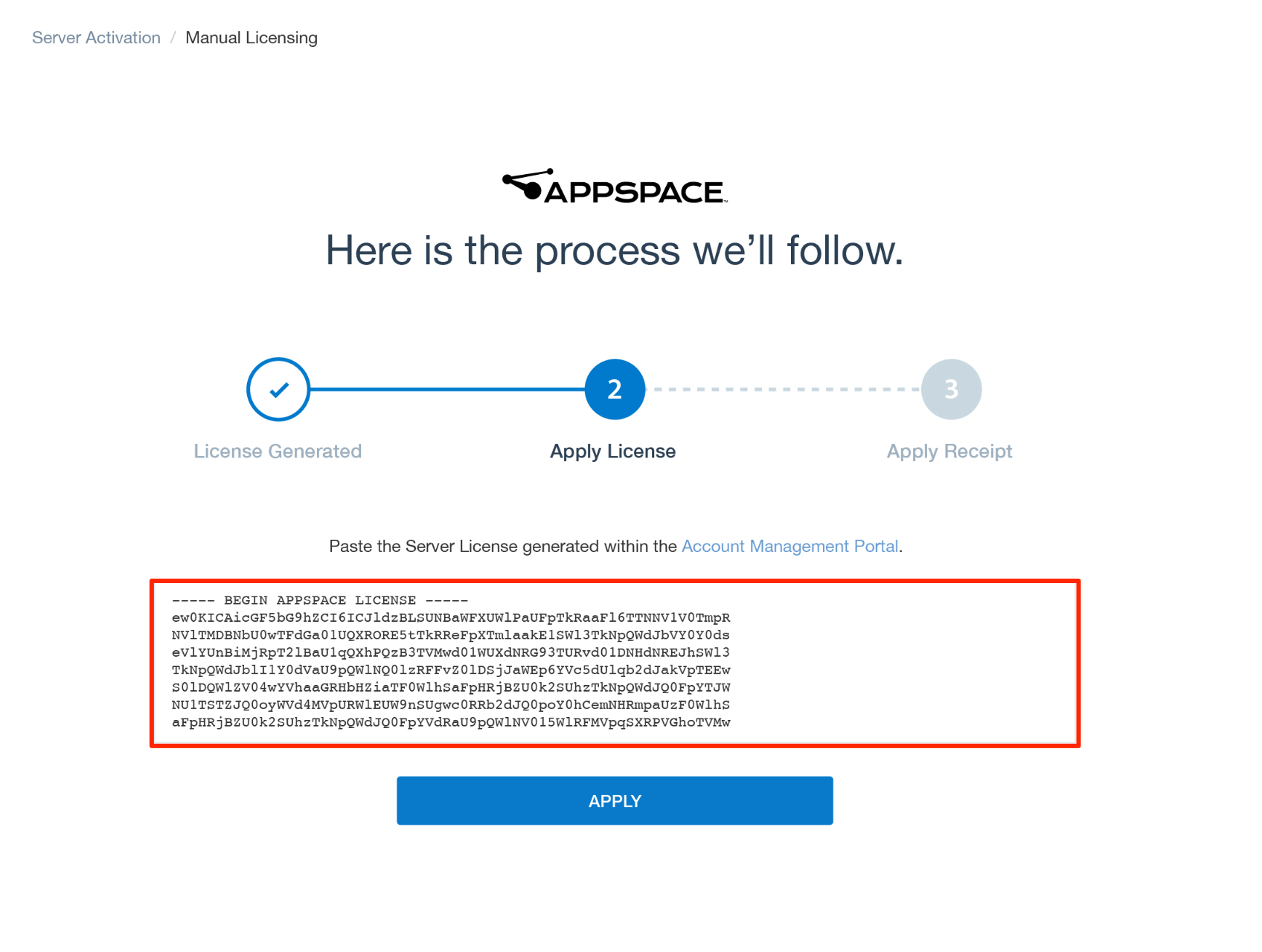
Once registration is complete and successful, the license summary and receipt is displayed. Click the Copy button to copy the generated license receipt.
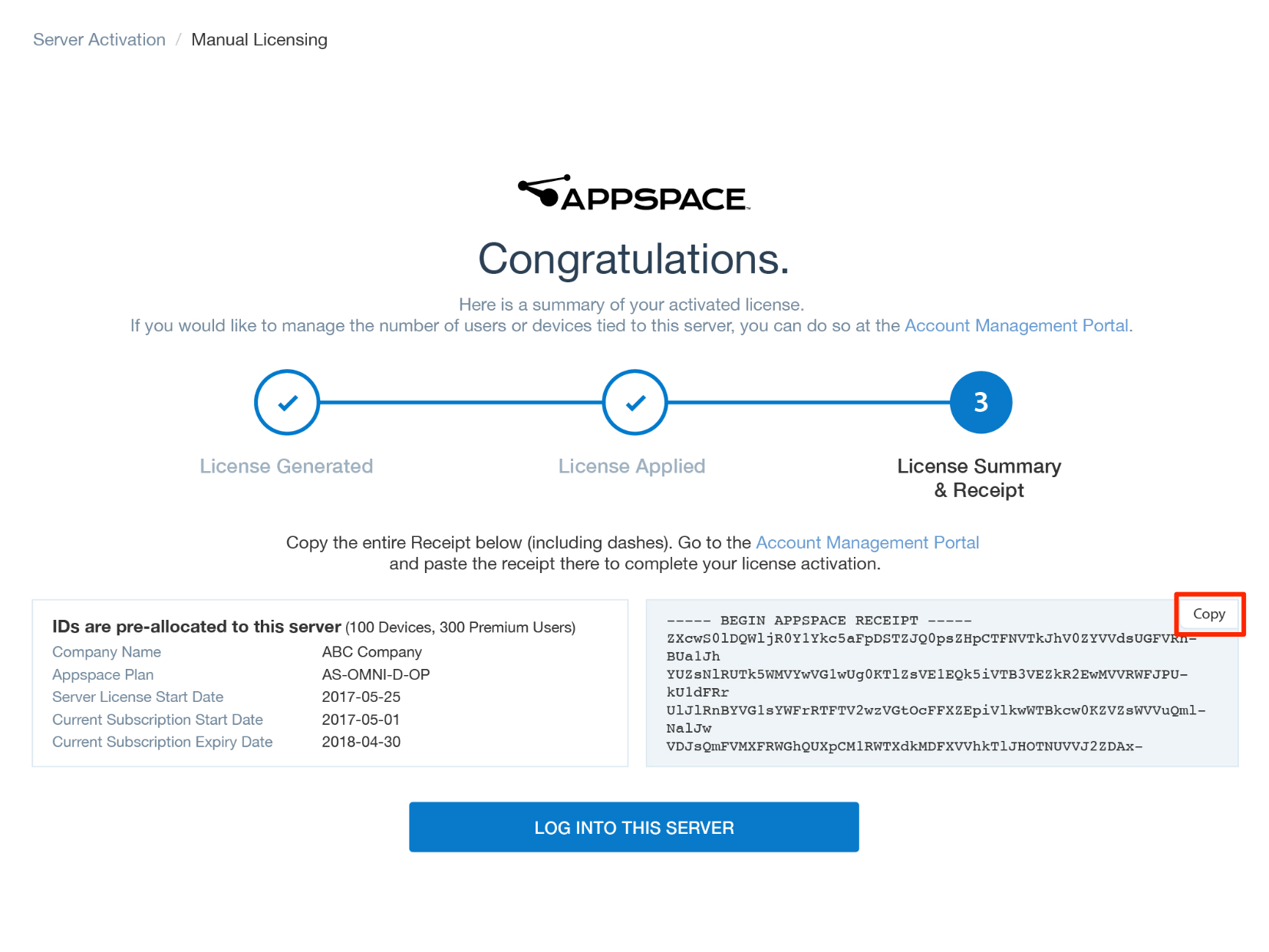
Go back to the Account Management Portal, and select the License Management tab.
Select the newly registered Appspace on-premises server, click the ellipsis, and select Enter pending receipt.
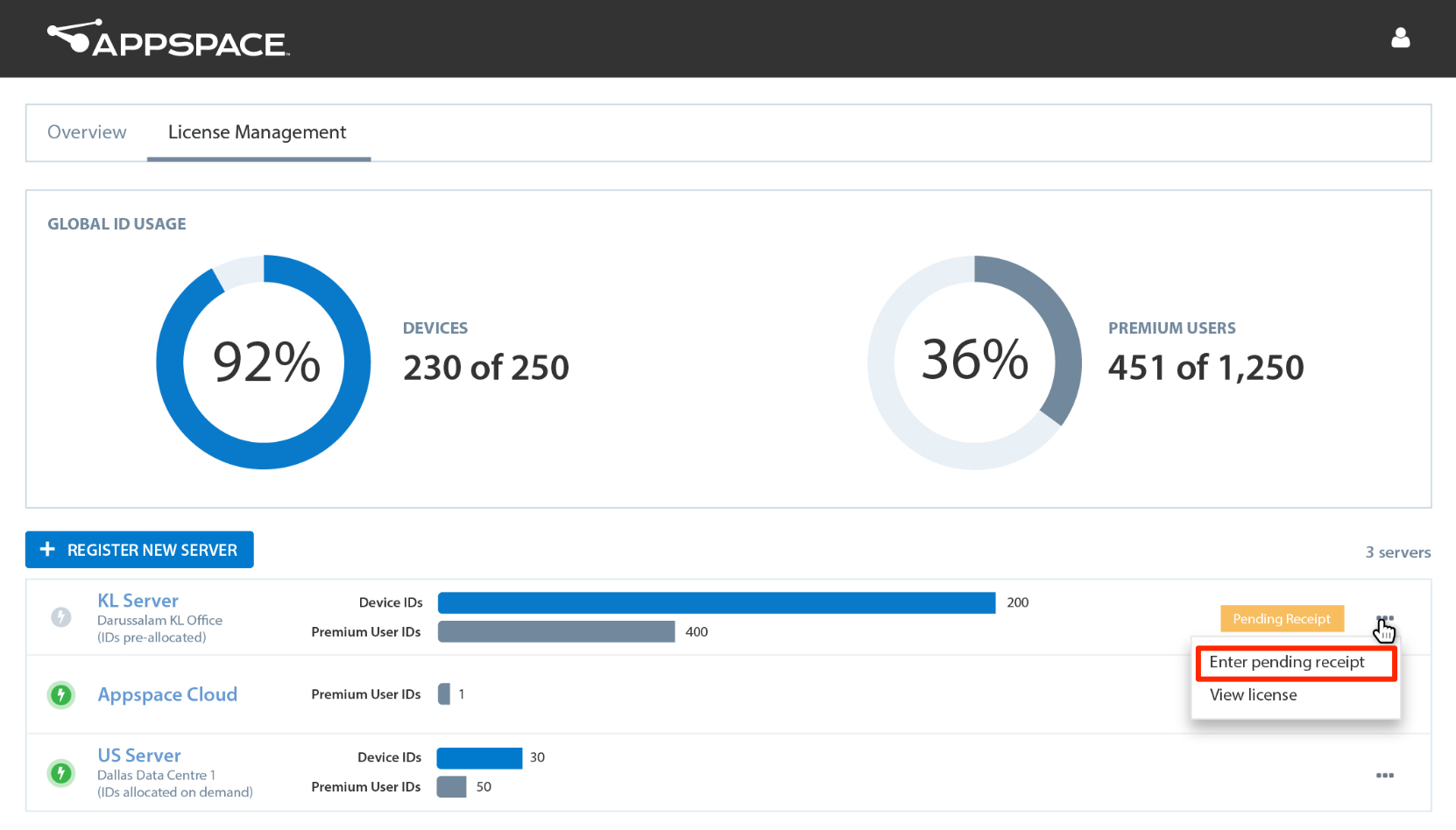
Paste the license receipt to complete the Appspace license activation process, and click APPLY

You can view the license information of this on-premises via System > Server License on the menu in your Appspace console.
Manage ID allocation
Follow the instructions below to manage ID allocation on an Appspace on-premises server.
Log in to your Account Management portal, and click the License Management tab.
Click the ellipsis of the desired server, and click Manage ID allocations.
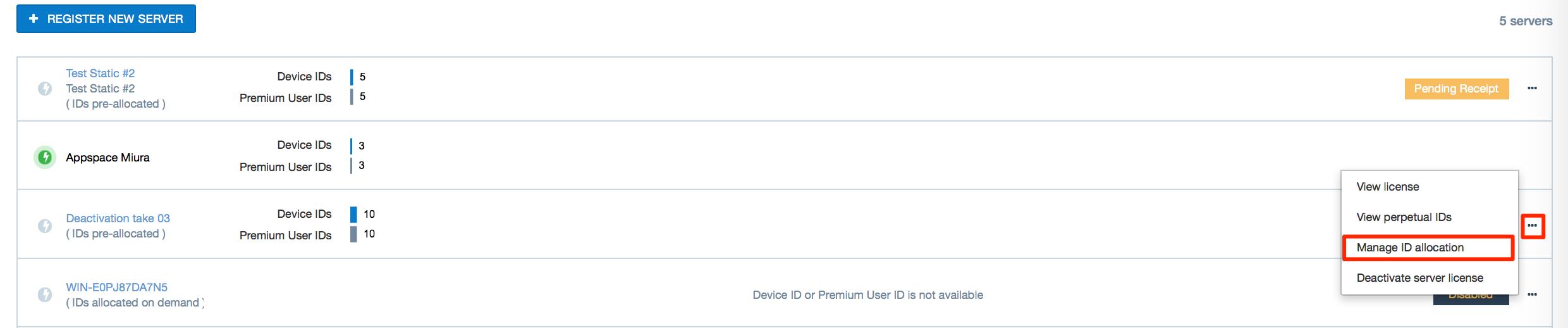
Enter in a number to increase, or decrease the allocated Device and Premium User IDs on the server, and click Next.
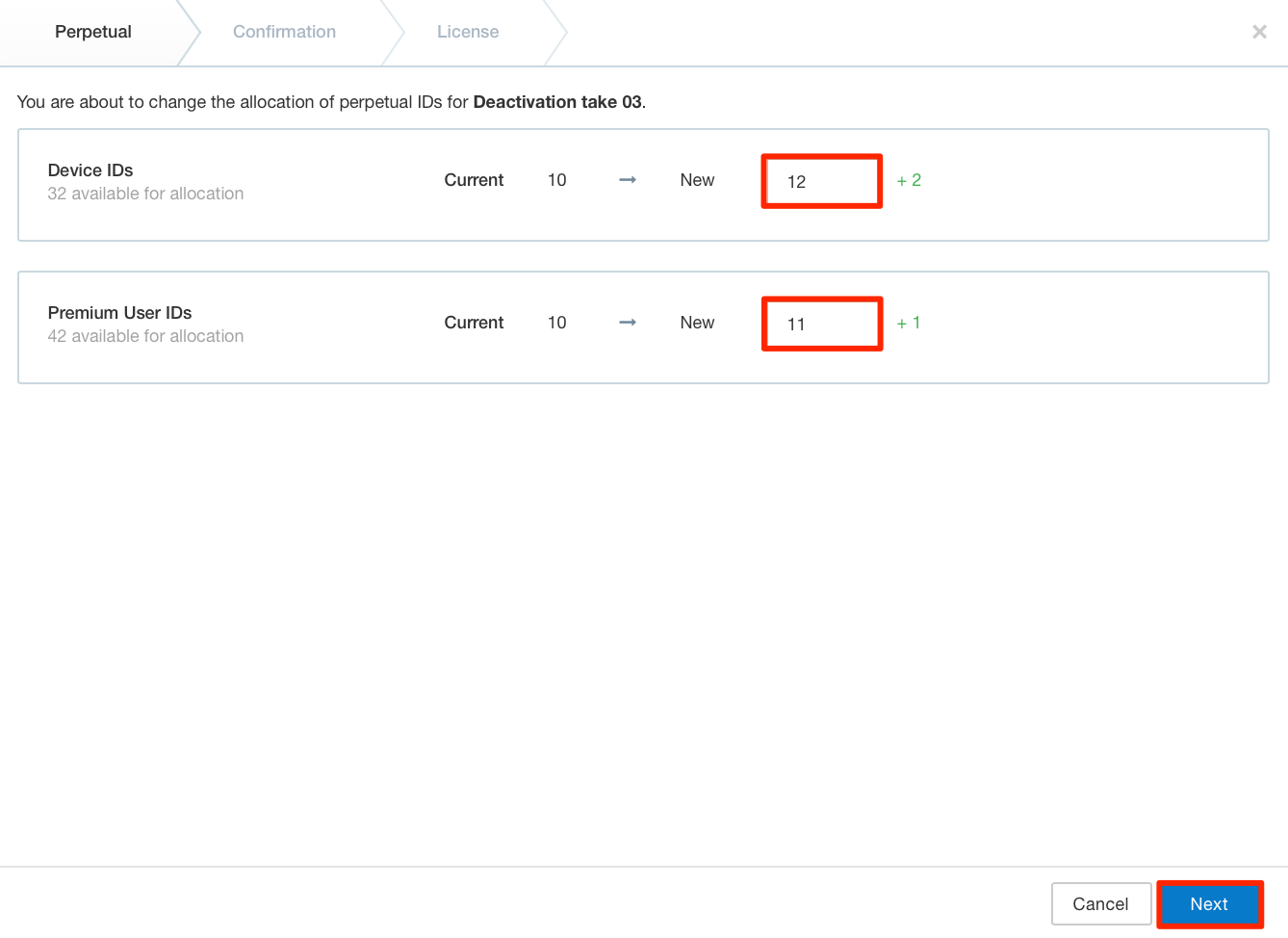
Important
You can only increase, or decrease both the ID types at any one time. You cannot increase one ID type while decreasing the other, at the same time.
Confirm the changes, and click Next.
Copy the generated license text block to a text file, and use it to update the license on the on-premise server.
Once the server has been licensed, a receipt is generated which can be copied, and pasted in the Account Management portal.
Renew Server License
Follow the instructions below to renew an Appspace on-premises server.
Log in to your Account Management portal, and click the License Management tab.
Click the ellipsis of the desired server, and click Renew License.
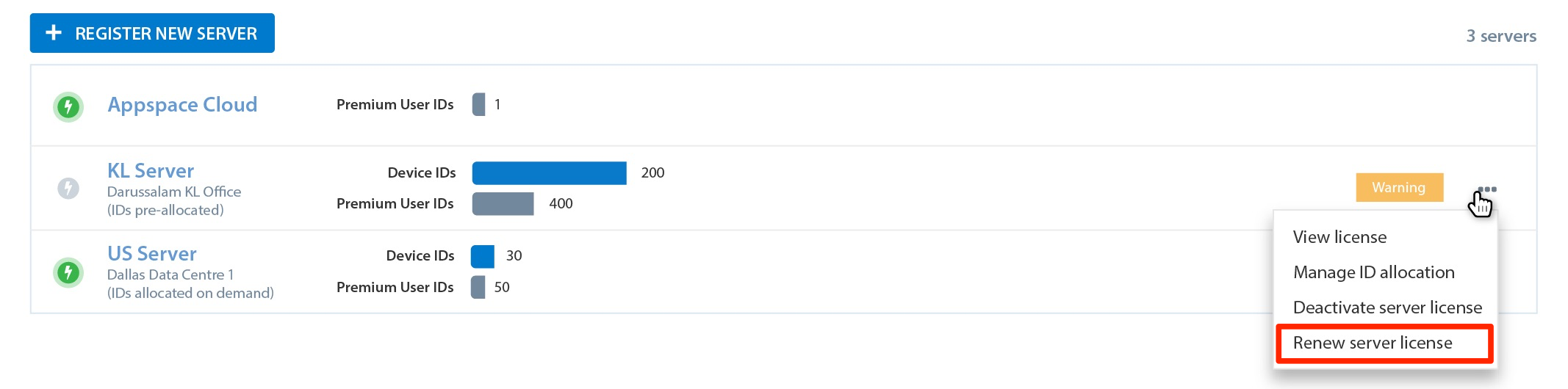
The number of Device IDs and Premium User IDs assigned to the server are displayed. Check the End User Agreement checkbox to confirm renewal, and click Next.
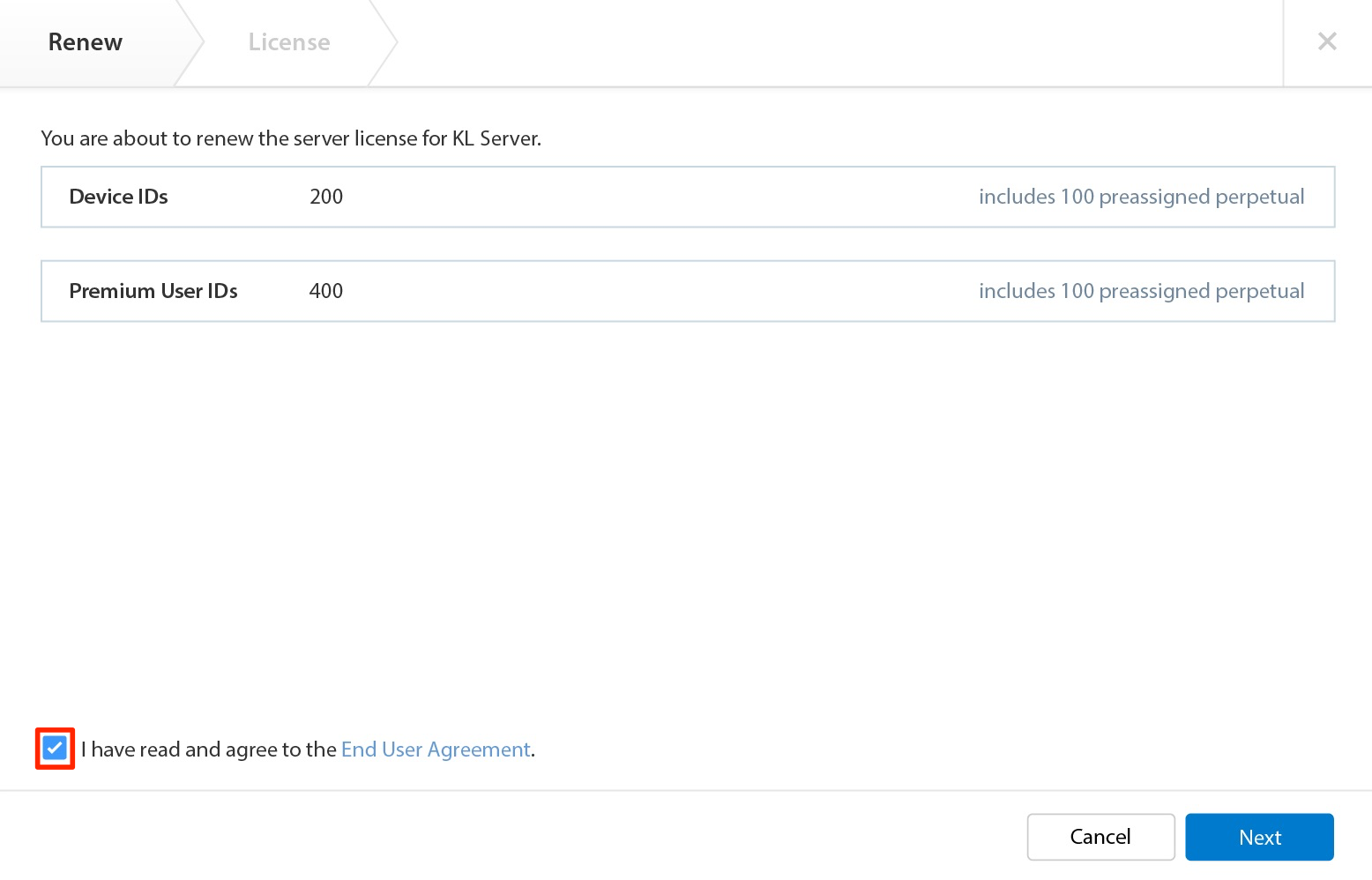
Copy the generated license text block to a text file.
Go to your on-premises server, and click System > Server License, on the menu in your Appspace console.
In the Server License page, click the Update License button, paste the license text block, and follow the on-screen instructions.
Once the server has been licensed, a receipt is generated. Copy the receipt, and paste it in the Account Management portal.
Switch Server License
Follow the instructions below to switch to another server licensing method; e.g.from One-Step Licensing to Advanced Licensing, and vice versa:
Log in to your Account Management portal, and click the License Management tab.
Deactivate the server you wish to switch licensing methods, by following the instructions in the Deactivate Server License section below.
Important
When deactivating the server, it is important to copy and paste the deactivation receipt back to the Account Management Portal and the on-premises server. This is to ensure that allocated IDs are returned, and Appspace servers are successfully deactivated.
Once the server has been deactivated, proceed to relicense the server from one of the following methods:
- One-Step Licensing - Online Activation, when you have an active Internet connection.
- Advanced Licensing - Online Activation, when you have an active Internet connection.
- Advanced Licensing - Offline Activation, when you do not have an active Internet connection.
View license and information
Log in to your Account Management portal, and click the License Management tab.
Click the ellipsis of the desired server, and click View License.

The server license is displayed. Click OK to close the window.
Alternatively, you can view the license information via System > Server License, on the menu in your Appspace server console.
View Perpetual IDs
Log in to your Account Management portal, and click the License Management tab.
Click the ellipsis of the desired server, and click View Perpetual IDs.

The number of perpetual IDs are displayed. Click OK to close the window.
Note
This option only appears if you have a perpetual license included in your subscription plan.
Deactivate Server License
Follow the instructions below to deactivate an Appspace on-premises server
Log in to your Account Management portal, and click the License Management tab.
Click the ellipsis of the desired server, and click Deactivate server license.
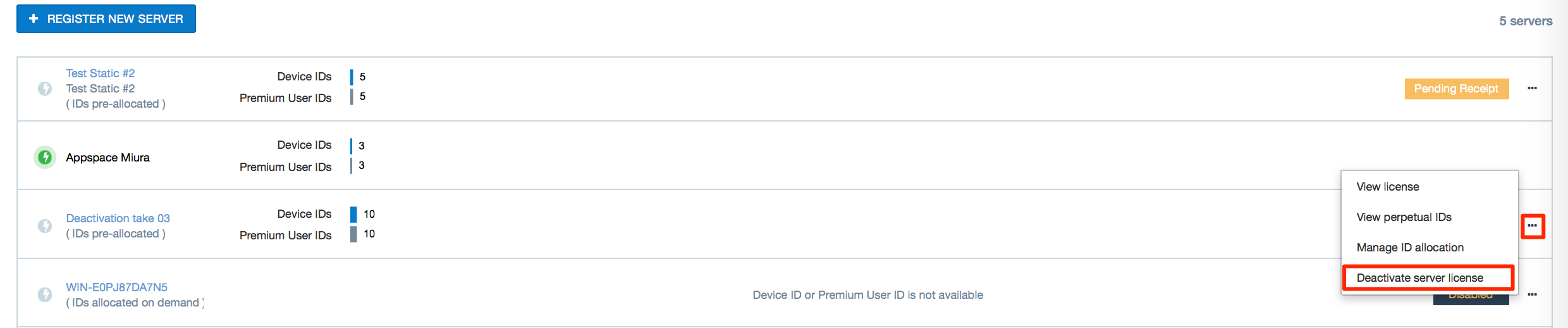
Check the EULA checkbox, and click Deactivation to confirm server license deactivation.
Copy the Deactivation text, and paste it on the on-premise server.
Copy the Deactivation text, and paste it in the Account Management Portal.
