Managing multi-tenancy
This article provides the instructions to add and manage multi-tenancy accounts and groups.
Prerequisites
- Portal Administrator privileges on your Appspace server.
- Multi-Tenancy installed.
- Appspace server e-mail configured.
Warning
Multi-tenancy is not supported when using AD/LDAP authentication.
Creating a New Account Group
Note
The Administrator interface works best on Internet Explorer 7 and above.
Account Groups represent the virtual location from which accounts are placed together (forming tenants), separate from other accounts that are not of the same organization. Follow the instructions below to create a new account group.
Click the User button on the menu bar, and click Administrator mode.

Click Yes at the confirmation prompts.
In Administrator Mode, click the ACCOUNT tab, and select Account Management. Click the New Group link.
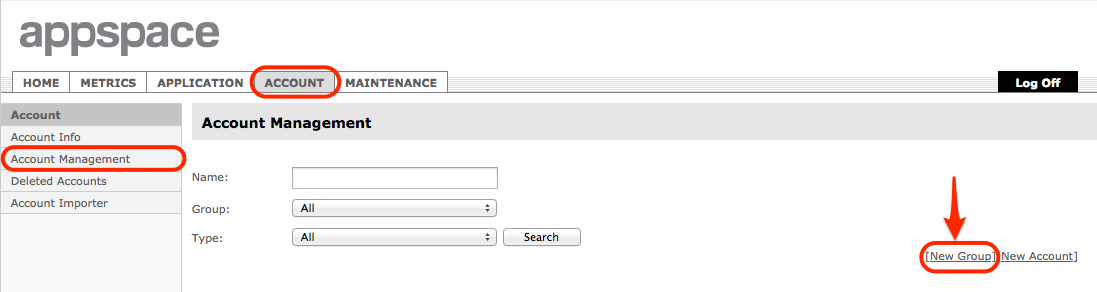
Enter in the Name and Description of the tenanted account, and click Save.
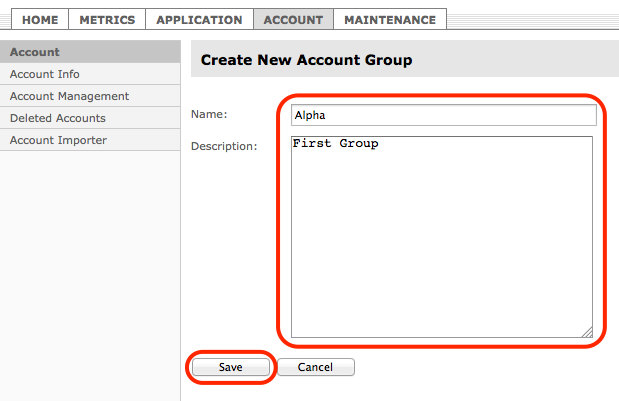
The system returns to the Account Management page, and the newly created group is listed in the Group drop-down menu.

Creating a New Account
Multi-Tenancy allows you to create up to 10 accounts in a single Appspace On-Premise.
Important
You must configure E-mail notifications first.
In Administrator Mode, click the ACCOUNT tab, and select Account Management. Click the New Account link.
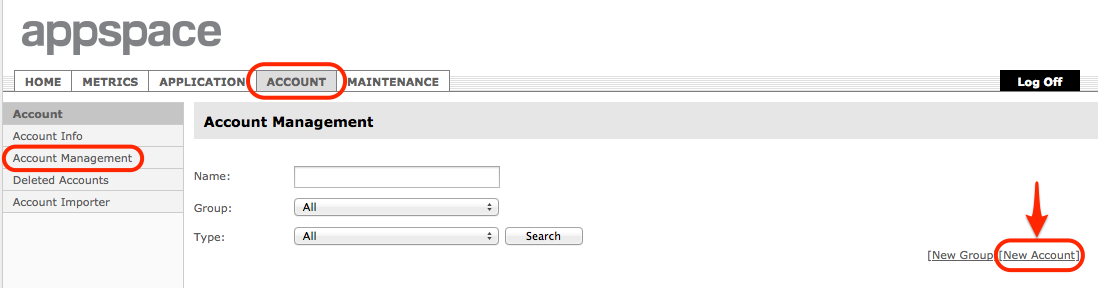
In the Create Account window, enter in the following:
Enter in all the various details for the user account.
Select the correct Group to allocate the new account to.
Ensure that the Send Registration To field contains the correct email address for sending the registration link.
The API key is a code that can be generated by Appspace to allow users to access their Appspace API (Application Programming Interface).
Date Commenced is the commencement date of the account upon registration or as desired.
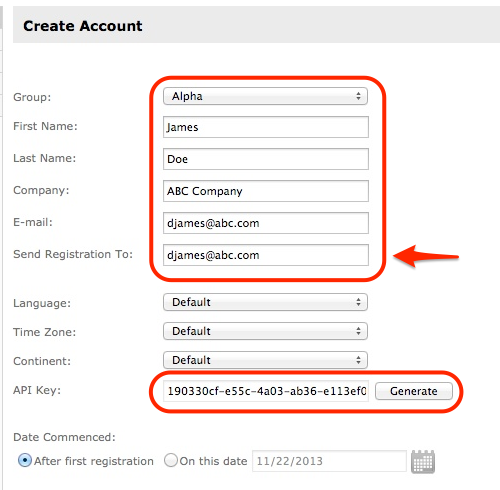
Select the Account Type, as follows:
- Full Account: grants an option to either set a maximum value for the resource usage or set it to Unlimited.
- Trial Account: allows a maximum value to be set for the resource usage for the account.
Select the desired options to restrict resource usage by defining the value for max players, max networks, etc. Click the Save button to finish creating the account.
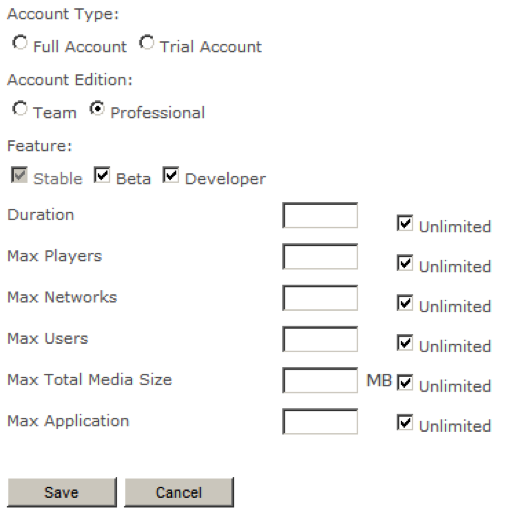
Once the Create Account Successful page is displayed, click Back to return to the Account Management page.
A confirmation email will be sent to the email address provided in the Send Registration To section above.
Activating An Account
Open the confirmation email containing the activation details of the new account. Take note of the credentials listed in the email (username and password). Click the link in the email to begin the account activation process.
In the ‘Account confirmation’ page, click the ‘Proceed to Appspace’ button.
Read the Software License Agreement (EULA) and click Accept.
You will now be on the Appspace Dashboard. To confirm your account name, click the Settings icon. Your account name link will be displayed at the top of the page.
Note
It is highly recommended that you change your password at this point by clicking the account name link and accessing the profile settings.
Deleting An Account
In Administrator Mode, click the ACCOUNT tab, and select Account Management. Select the desired account name to delete, and click the Edit link.
Accounts can be searched via the search bar, and filtered according to Group and Type. Search results are displayed in the account listing table.
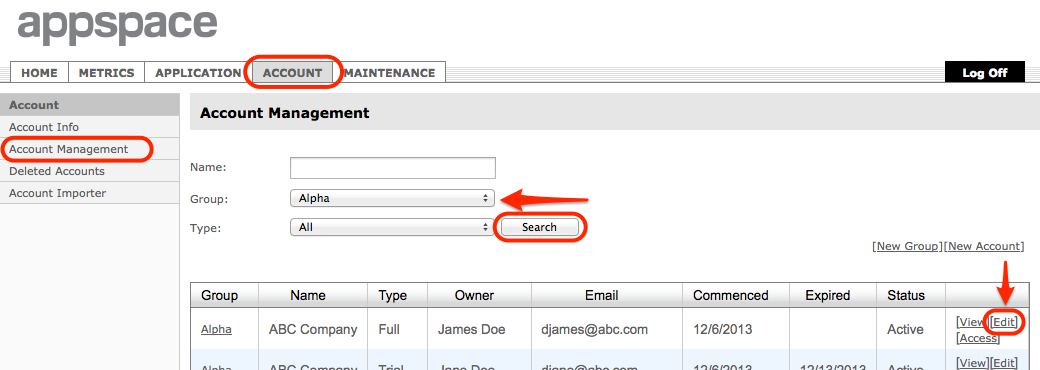
Click the Delete Account link, and click OK to confirm deletion.
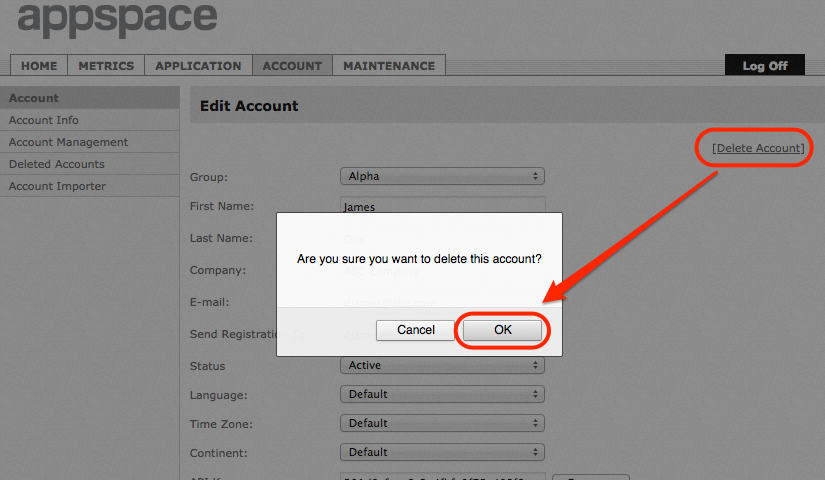
Once the Delete Account Successful page is displayed, click Back to return to the Account Management page.
Switching Tenanted Accounts
Click the User button on the menu bar, and click the Change link.
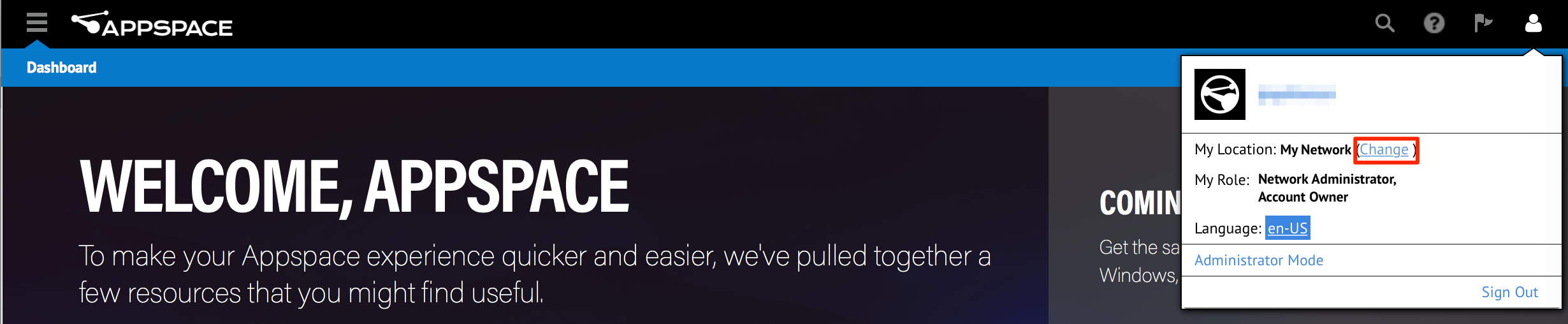
In the Account drop-down menu, select the desired tenanted account to switch to.
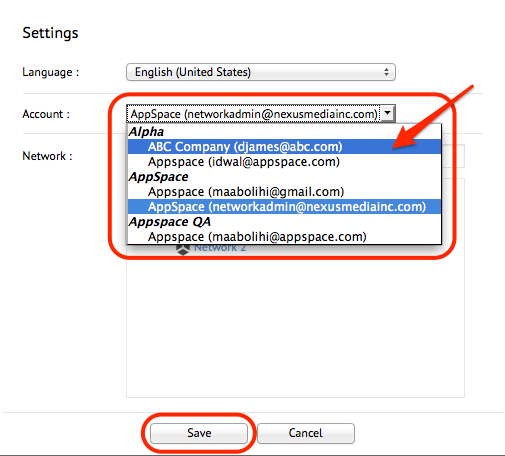
In the Network section, select the desired network from the network tree.
Click Save, and the Appspace account switches to the newly selected account, and displays content and widgets relevant to that account.