Managing widgets
This article provides the instructions to add, edit, and manage your widgets within the Signs extension.
Adding Widgets
To add widgets, please follow the instructions below:
Click the sign name link in the Sign Library.

Click the Edit tab and select a layout from the Layouts section on the left.
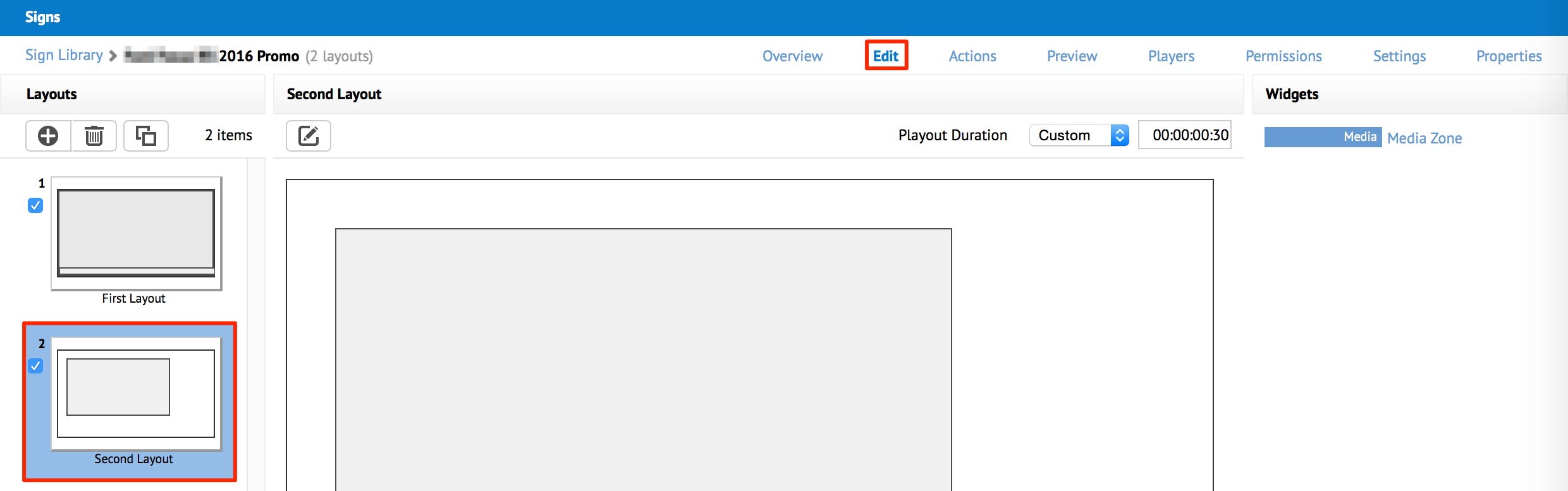
Click the Visual Editor button.

Click the Add Widget button in the Visual Editor window.

In the Widget Library, click the Add Widget button next to the desired widget to add the widget to your layout.
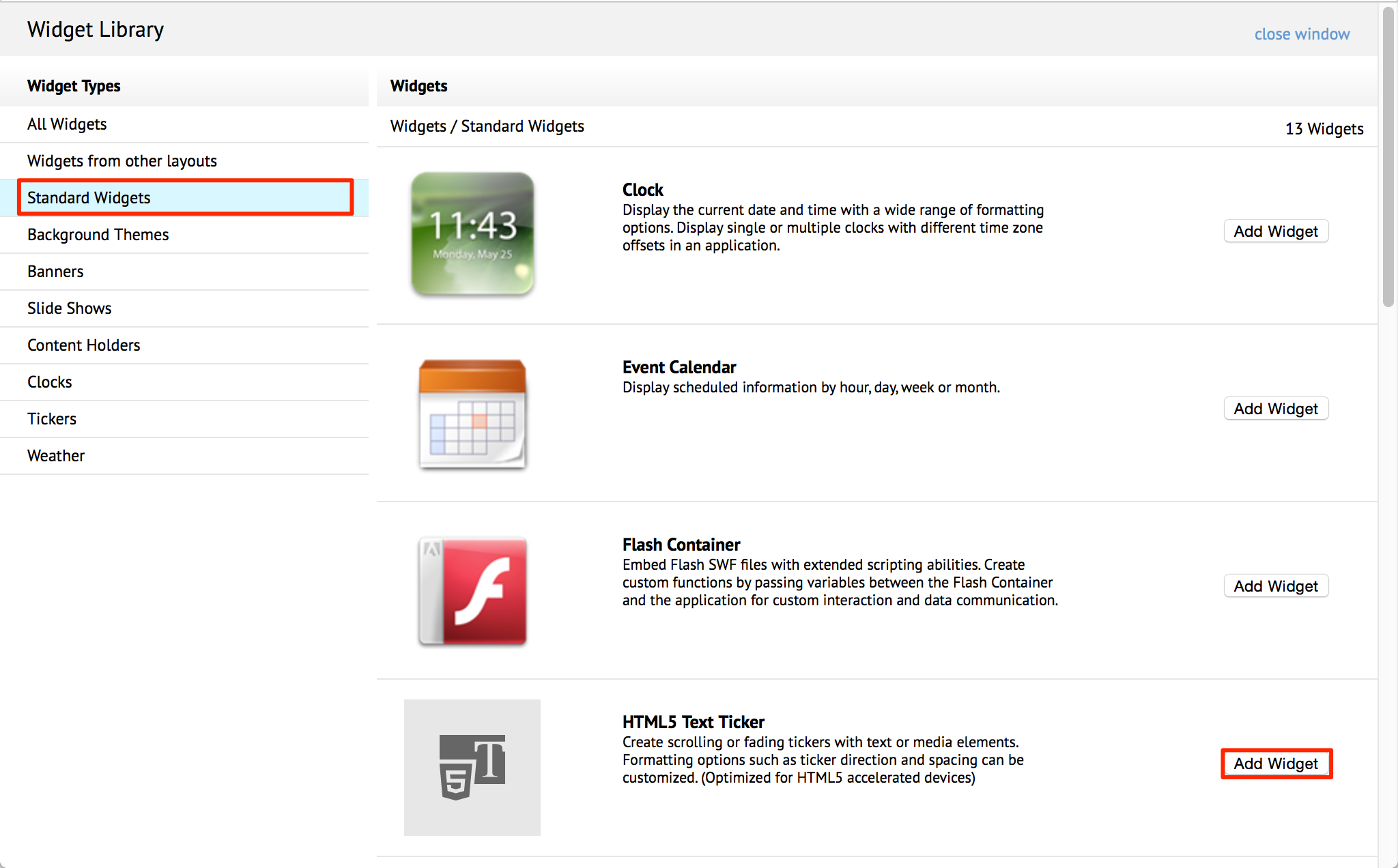
Note
If you wish to add a widget from a another layout, select ‘Widgets from other layouts’. This is typically done if you require the same widget to be displayed on multiple layouts (e.g. backgrounds, logos, banners, tickers, etc.).
The widget is displayed in the layout preview as a colored box. Reposition and resize the widget by adjusting the image box handles.
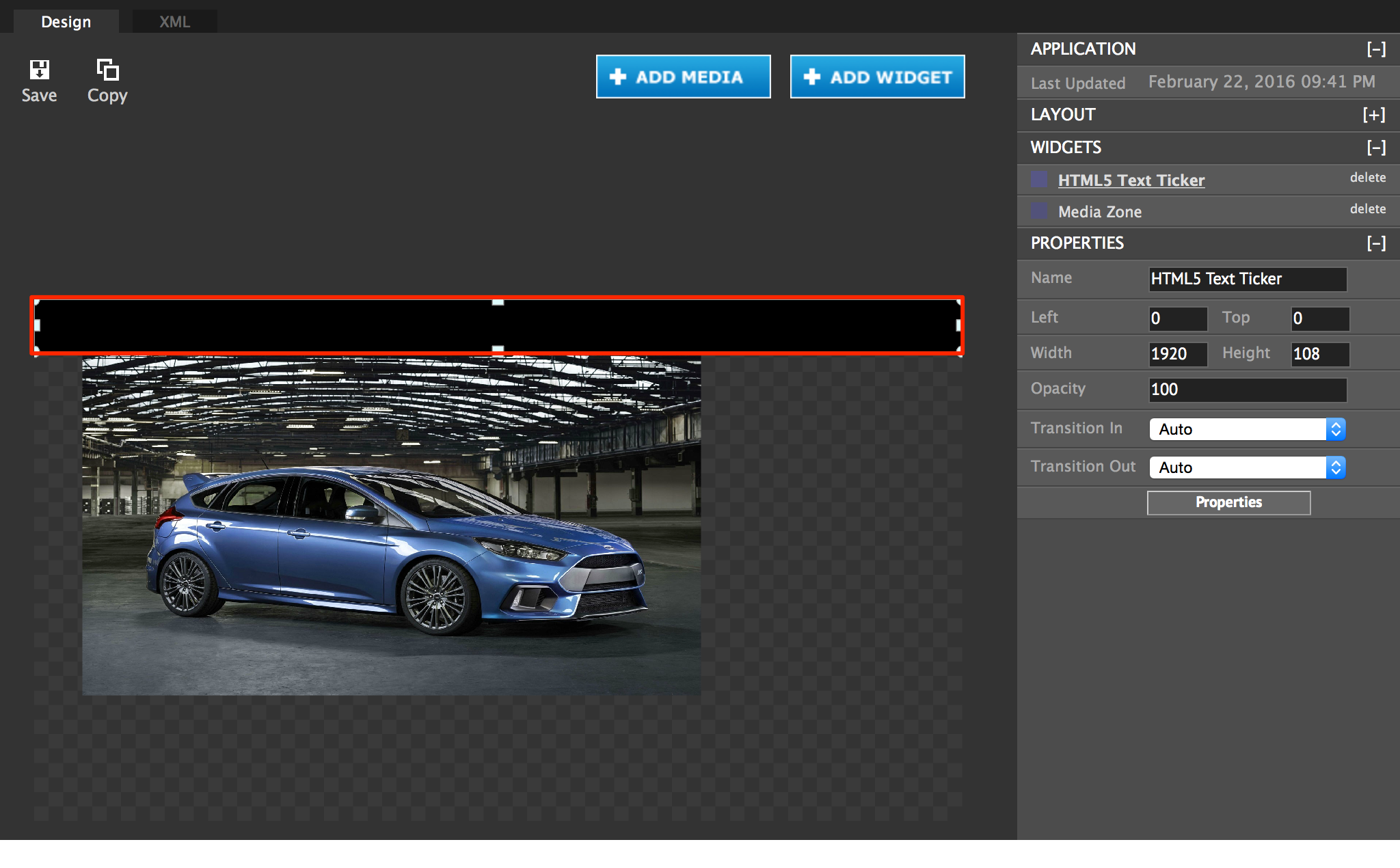
The WIDGETS column in the right panel of the Visual Editor represents the layering order of widgets in the layout. Widgets at the top of the list visually overlap widgets lower in the list. The order of the widgets can be changed by dragging the widget name up or down the list.
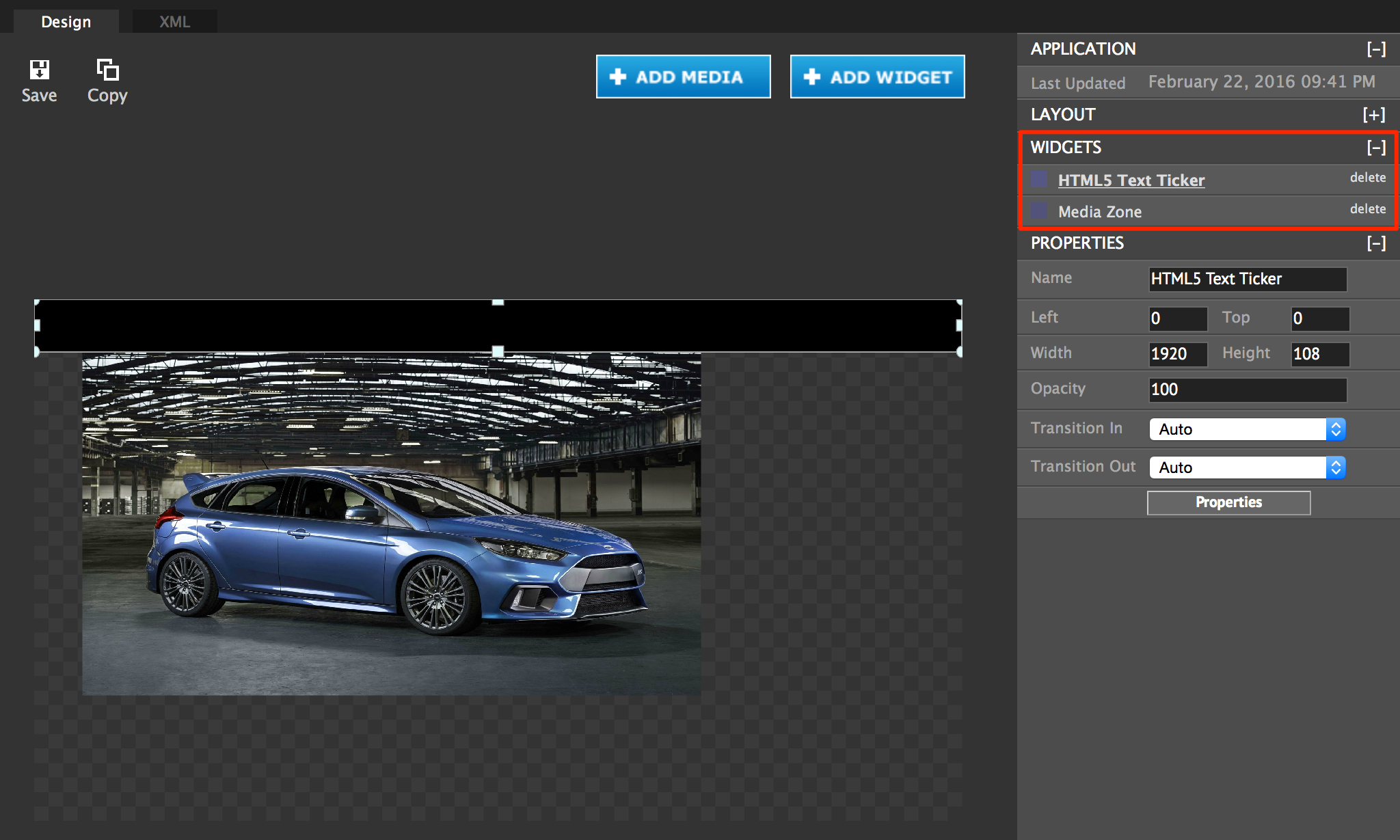
Select the widget name in the WIDGETS section and click the Properties button.
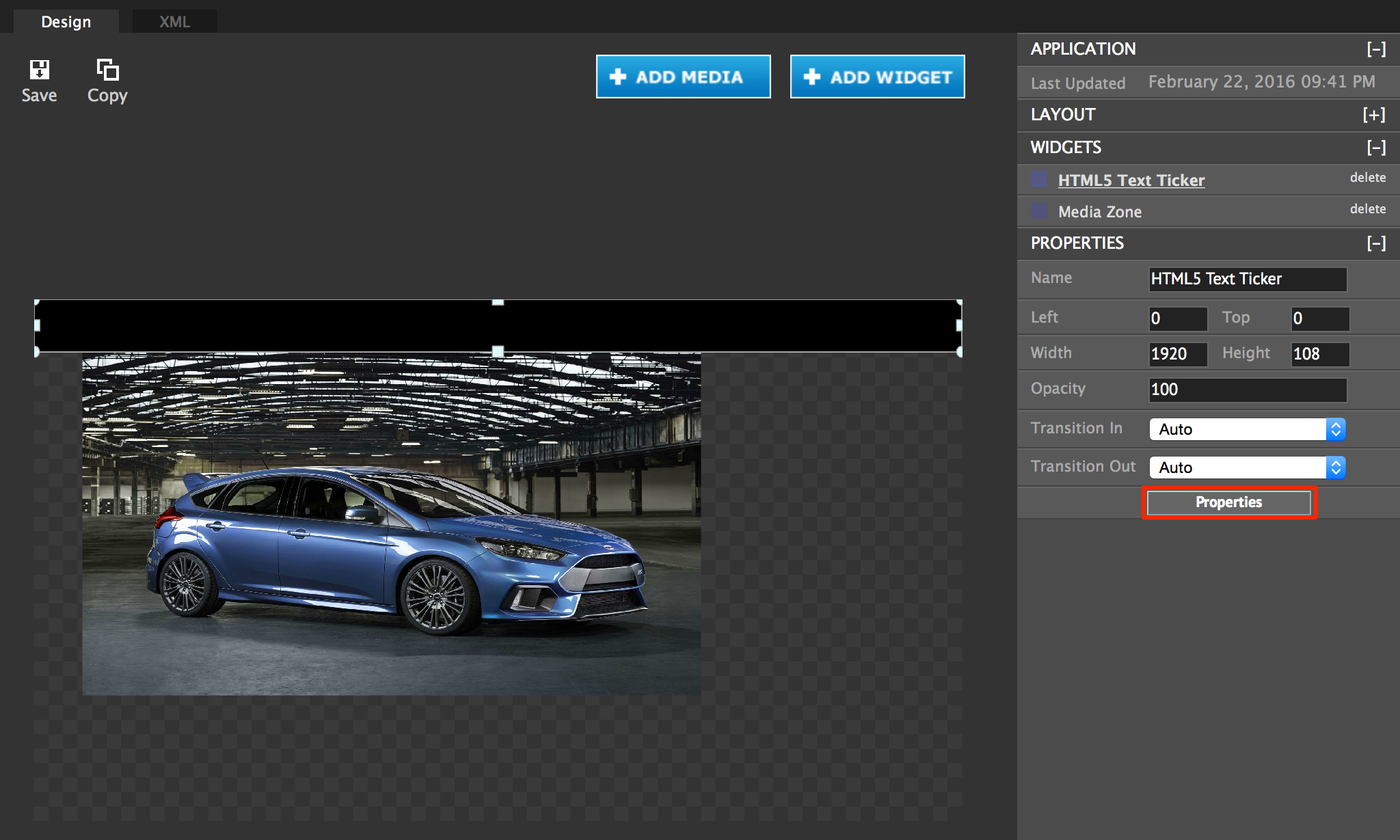
In the Widget Properties window that is displayed, make the necessary changes and click Apply.

Important
When configuring a widget, the tabs and property sections that are displayed in the Widget Properties window vary depending on the type of widget added. For help with configuring your widget please refer to articles in the Configuring Widget Properties section.
To set conditional events in widgets, please see Managing Event Actions in Widgets.
Click Save in the Visual Editor window.
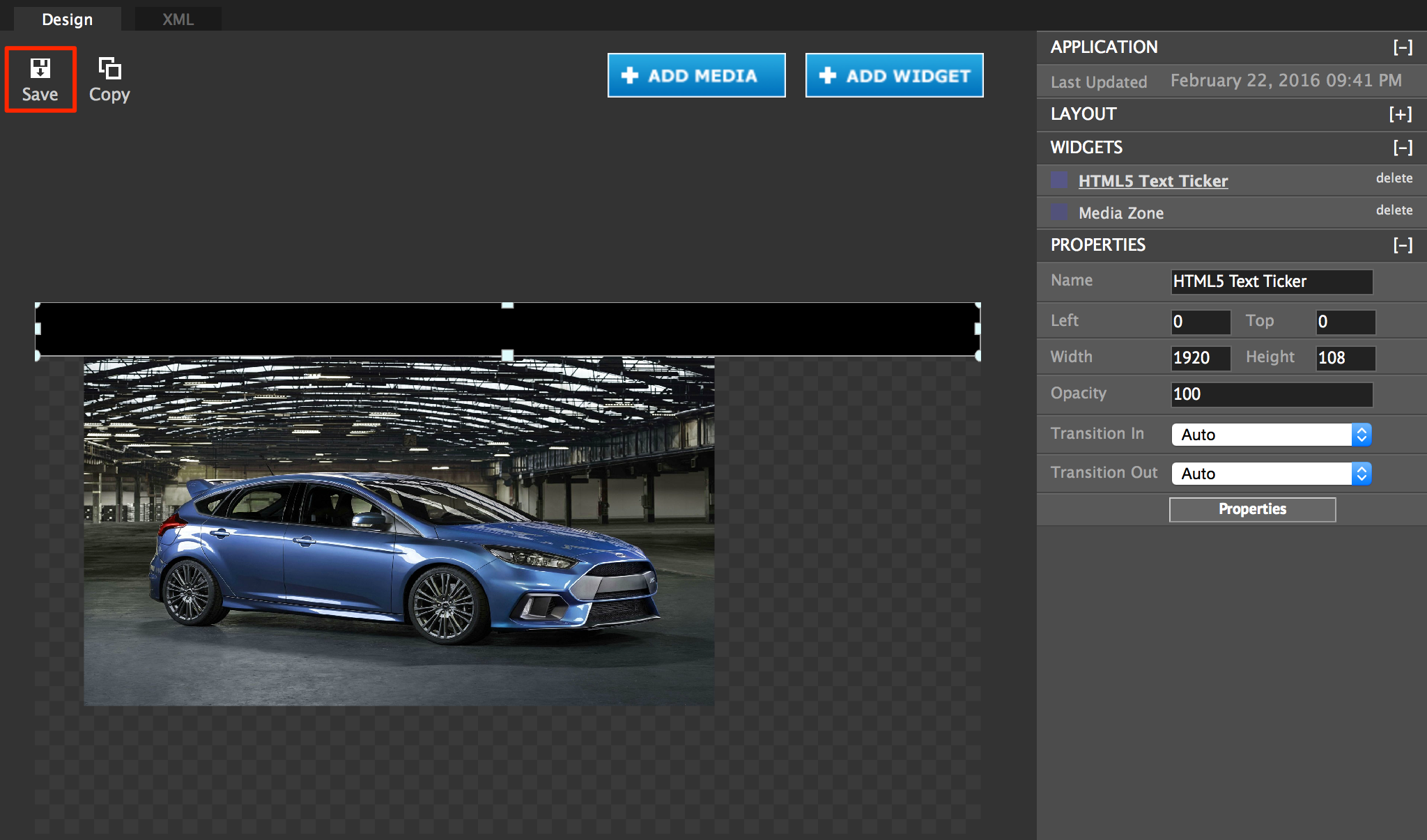
Editing Widgets
To edit widgets, please follow the instructions below:
Click the sign name link in the Sign Library.
Click the Edit tab, and select the layout of the widget that needs editing, on the Layouts section on the left.
Click the name of the widget in the Widgets column, or click the visual representation of the widget in the current layout section.
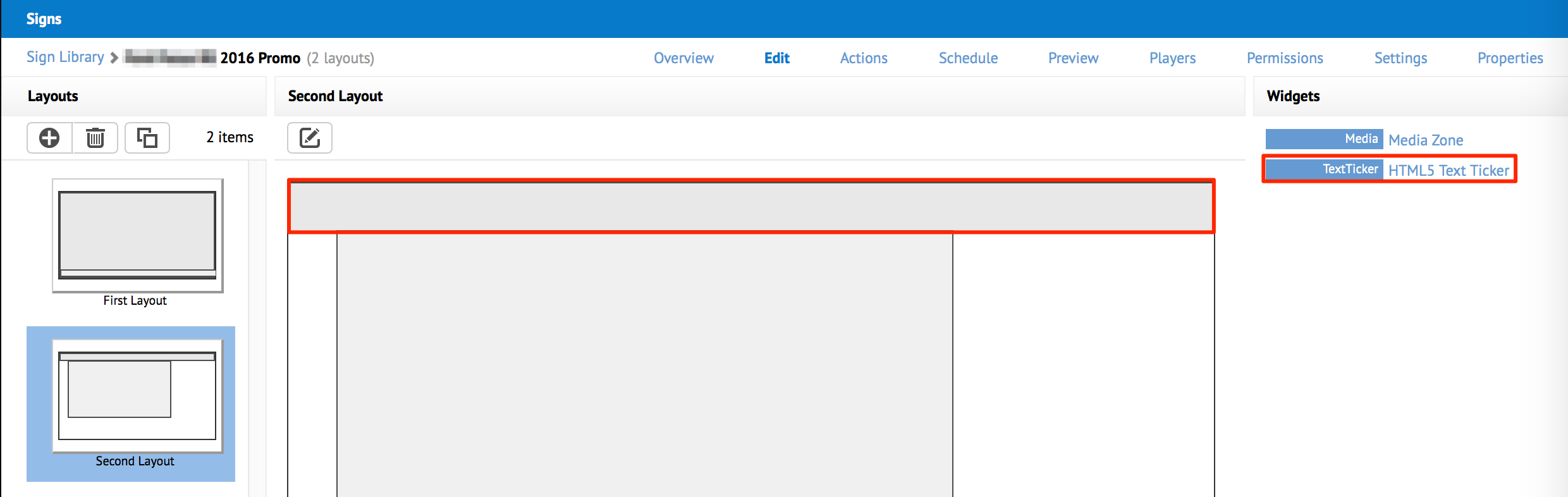
In the Widget Properties window that is displayed, make the necessary changes and click Apply.

Alternatively, you can edit widgets via the Visual Editor.
In the Edit tab, select the layout with the widget and click the Visual Editor icon.

In the Visual Editor window, select the desired widget in the Widgets section and click the Properties button.
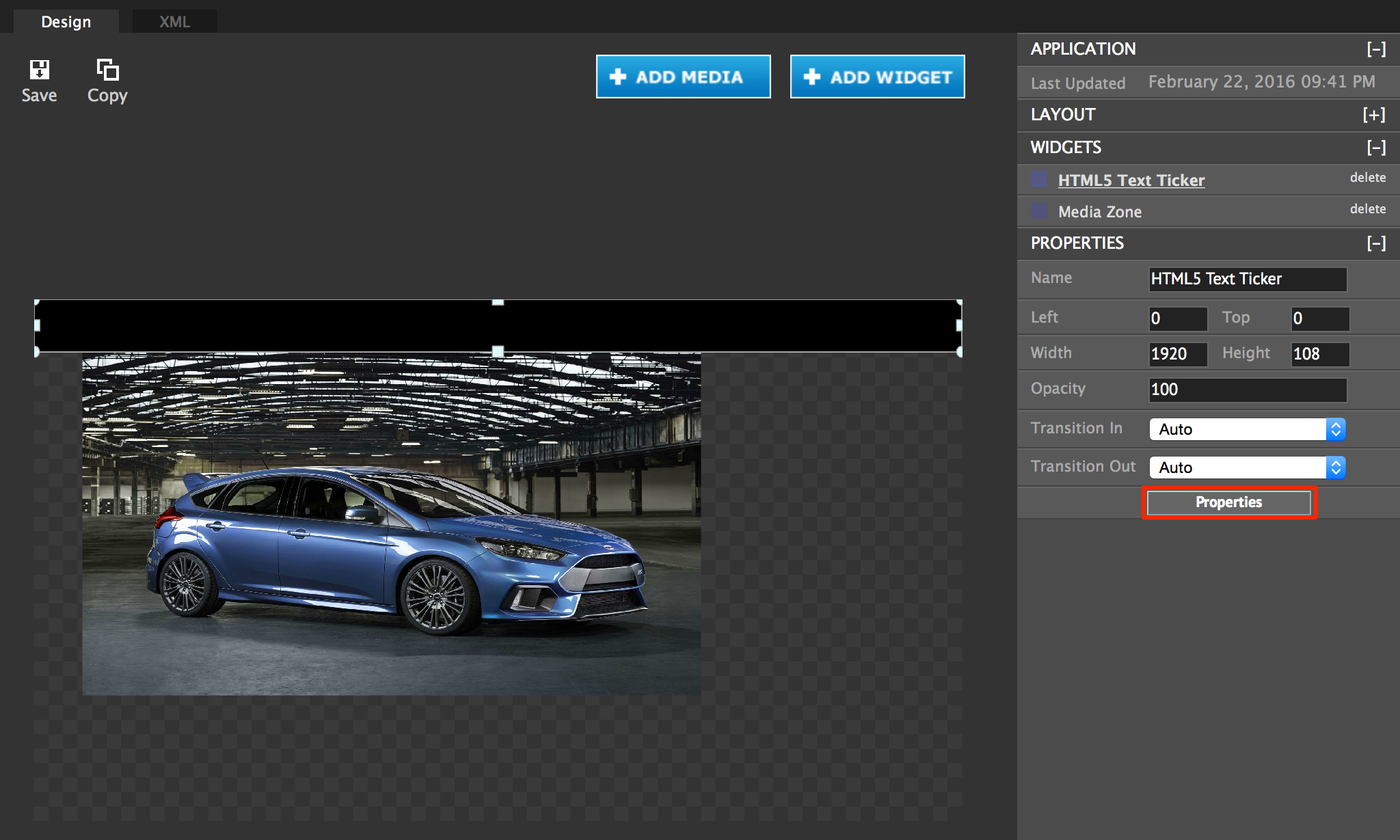
In the Widget Properties window that is displayed, make the necessary changes and click Apply.

Deleting Widgets
To delete widgets, please follow the instructions below:
Click the sign name link in the Sign Library.
Click the Edit tab, and select the layout of the widget that needs editing.
Click the Visual Editor icon.

In the Widget Properties window, select the widget in the WIDGETS column and click ‘delete’.
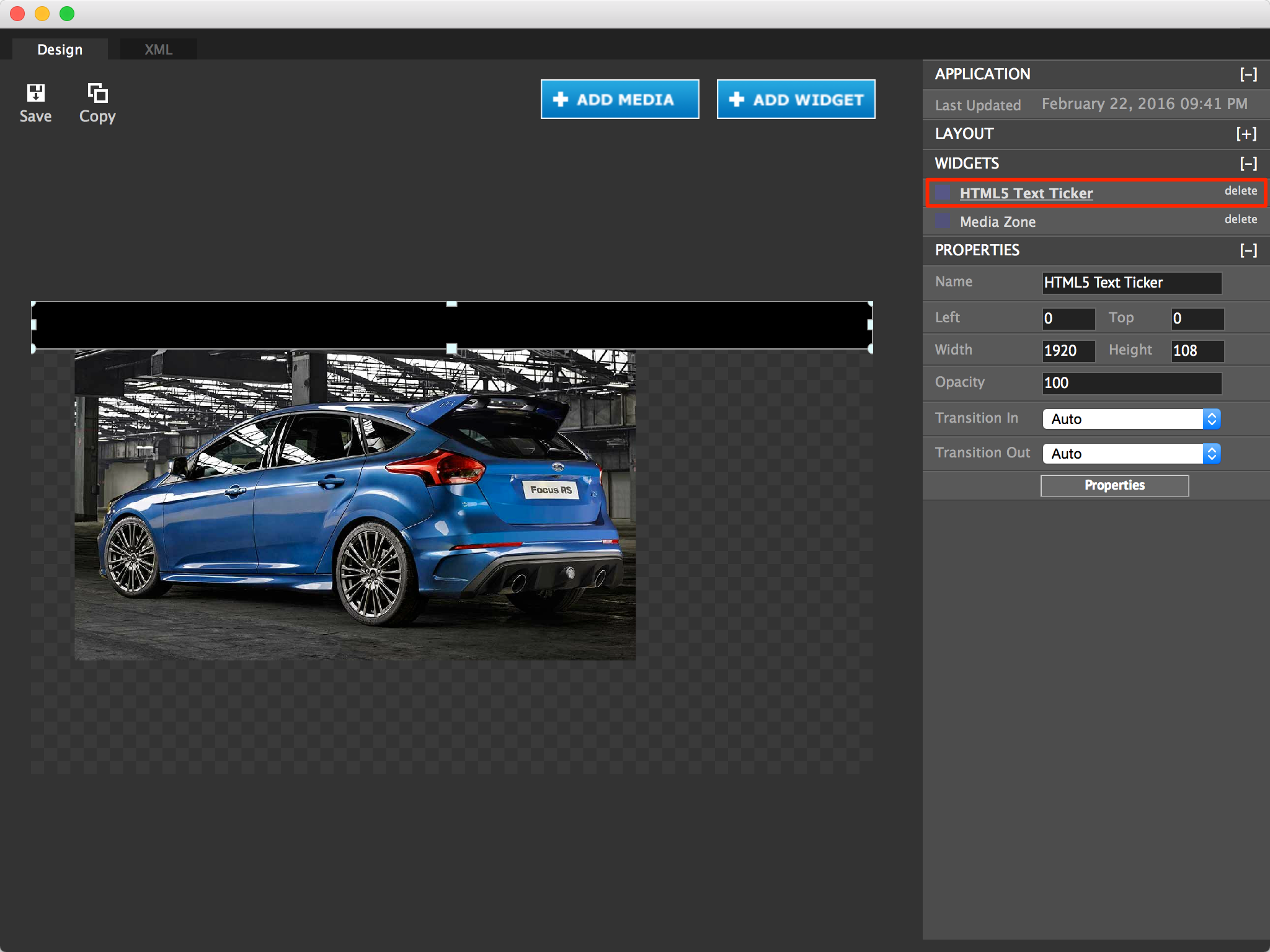
Click OK when prompted for confirmation.