Creating an event action in widget
This article provides the instructions to add, edit, and manage your event actions and conditional events in your widget property within the Signs extension.
Adding a New Action
To add a new action, please follow the instructions below:
Click the sign name link in the Sign Library.

Click the Edit tab and select a layout from the Layouts section on the left.
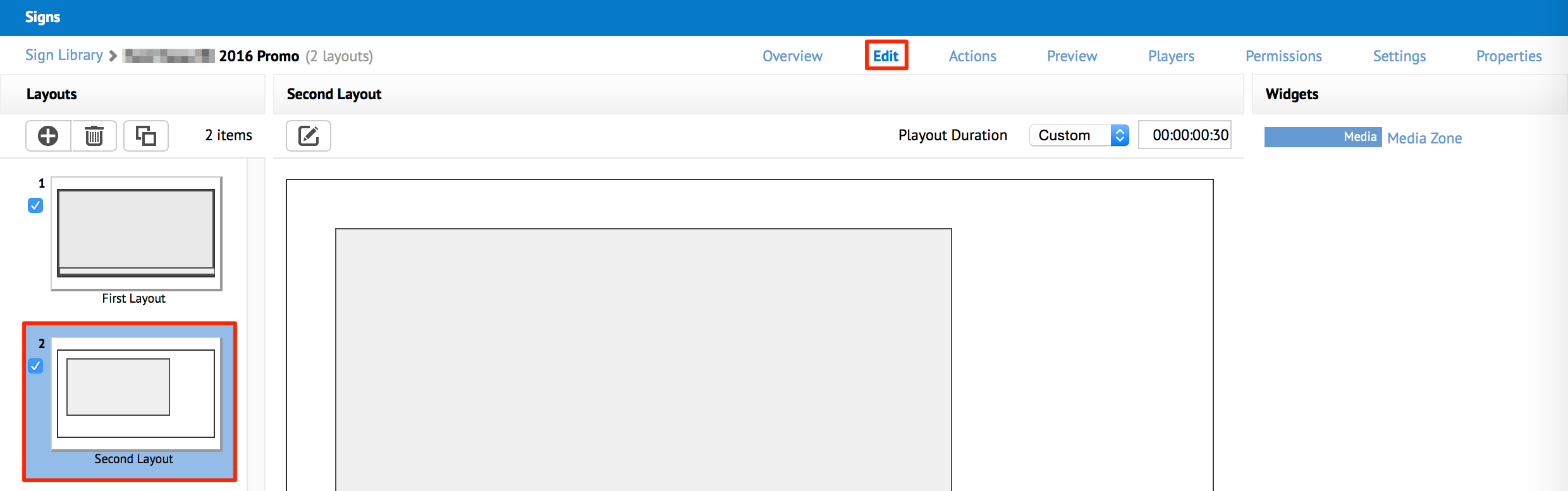
Click the name of the widget in the Widgets column, or click the visual representation of the widget in the current layout section.
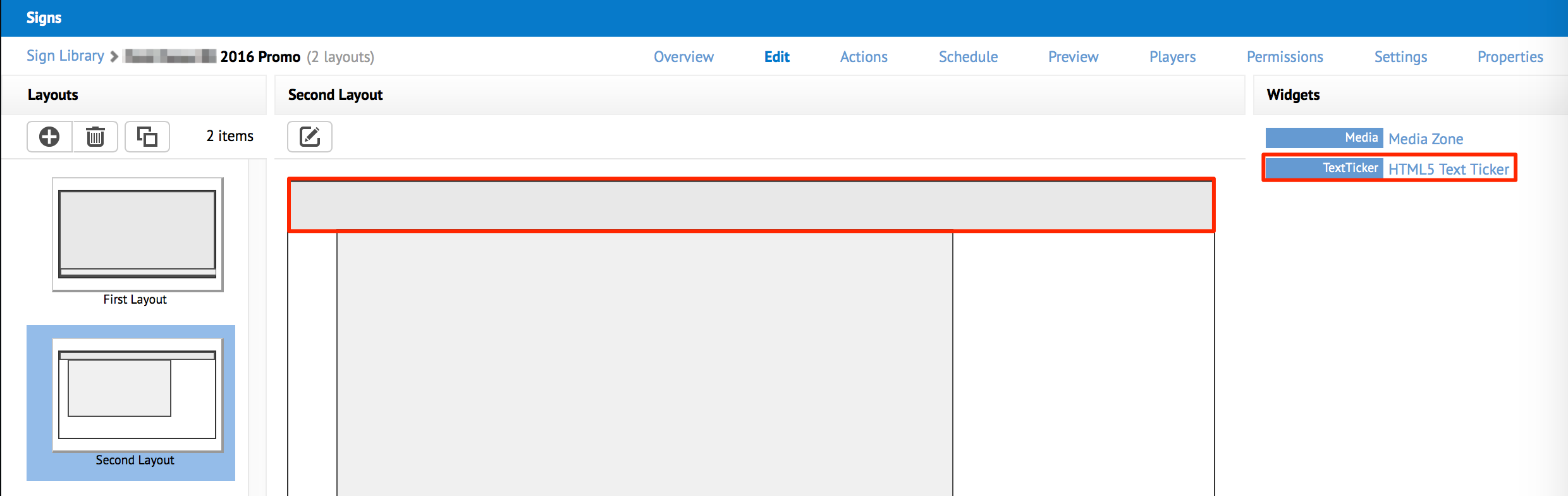
In the Widget Properties window that is displayed, click the ACTIONS tab.
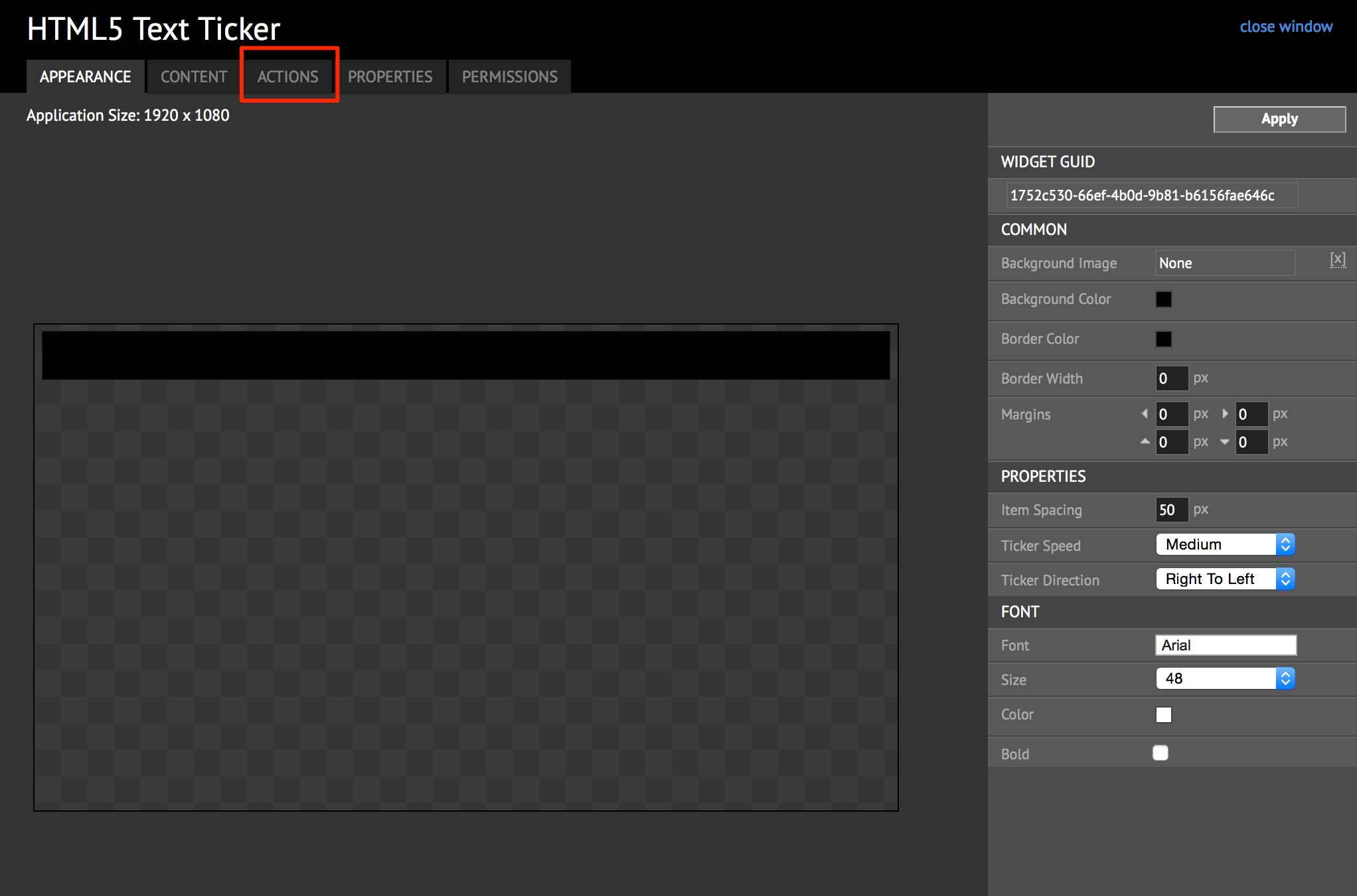
Click the New Action button or link to create a new action.
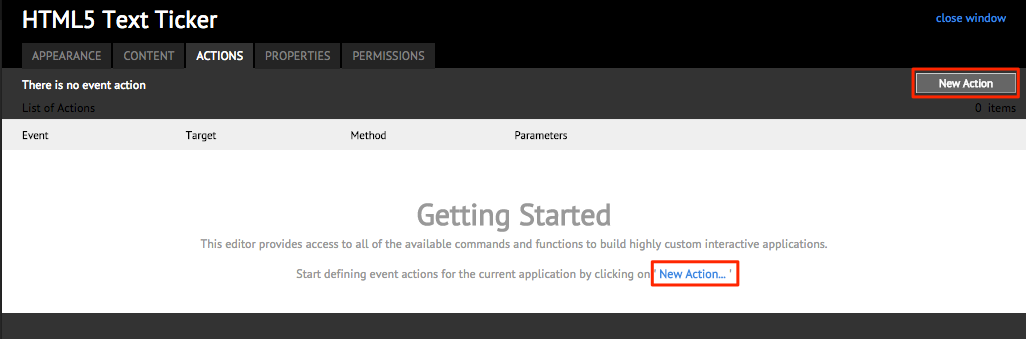
In the Event Actions window, select the required parameters.
- When - set the event that triggers the action.
- Condition - set a condition to the event before the action is triggered.
- Select - set where the action should be placed (the location), which can either be the system, sign, or widget.
- Do - set the action that is to be triggered when the above event occurs and condition is met.
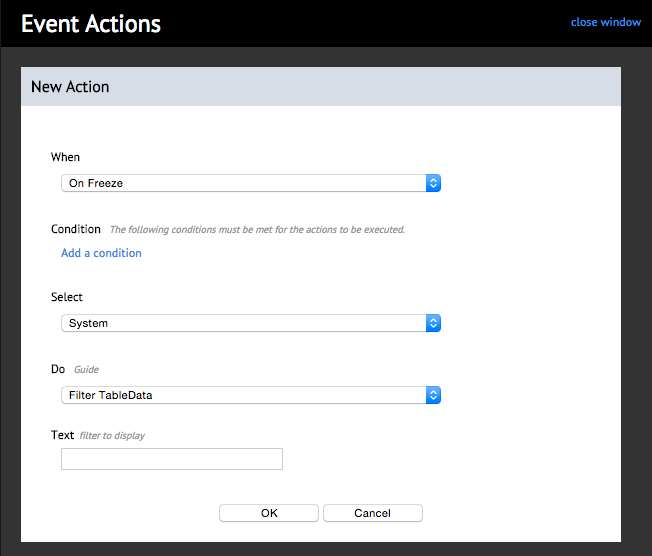
Click ‘Add condition’ to create actions that only execute when an event occurs and one or more conditions are met.
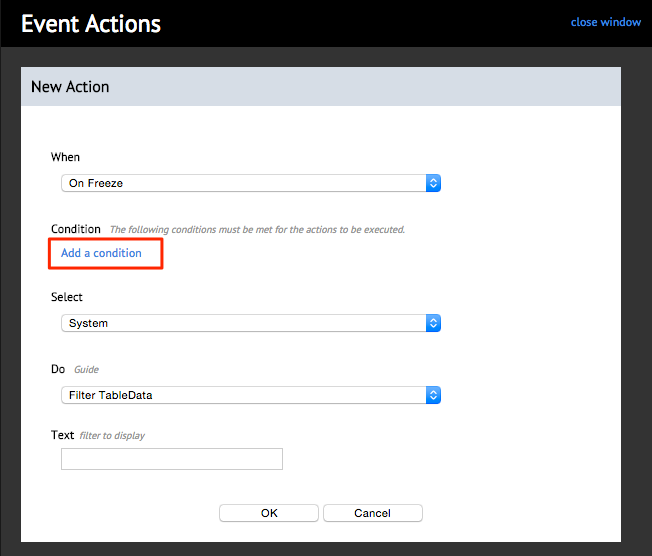
Select a rule, input your condition and click OK to save.

Editing an Action
To edit an action, please follow the instructions below:
Click the sign name link in the Sign Library.
Click the Edit tab and select a layout from the Layouts section on the left.
Click the name of the widget in the Widgets column, or click the visual representation of the widget in the current layout section.
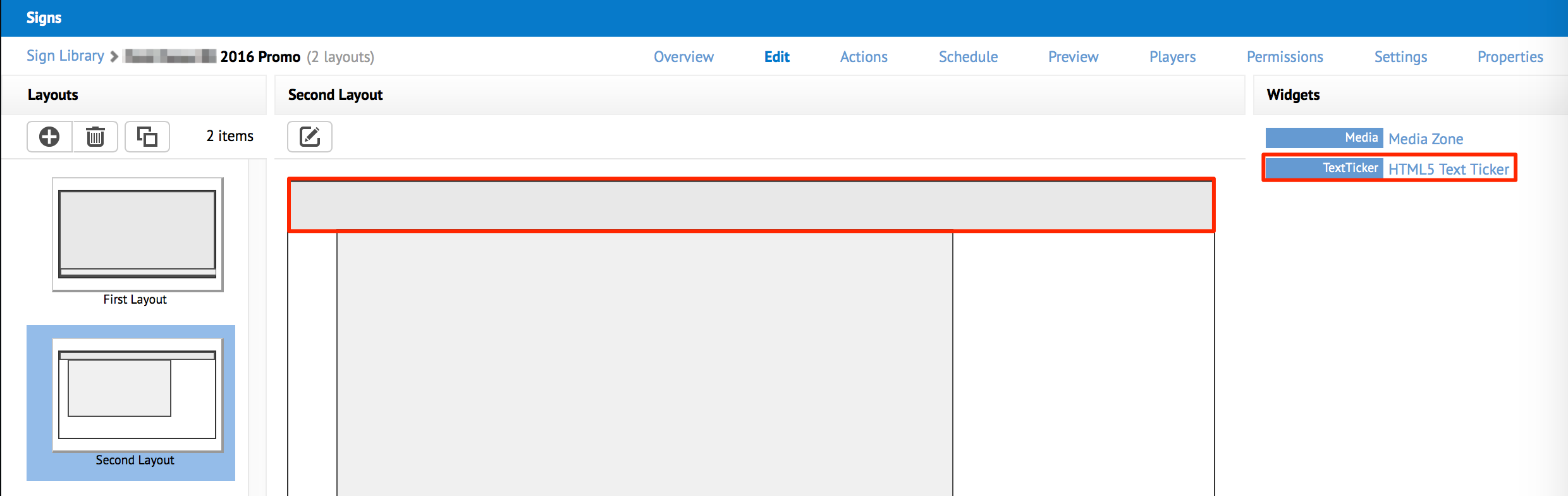
In the Widget Properties window that is displayed, click the ACTIONS tab.
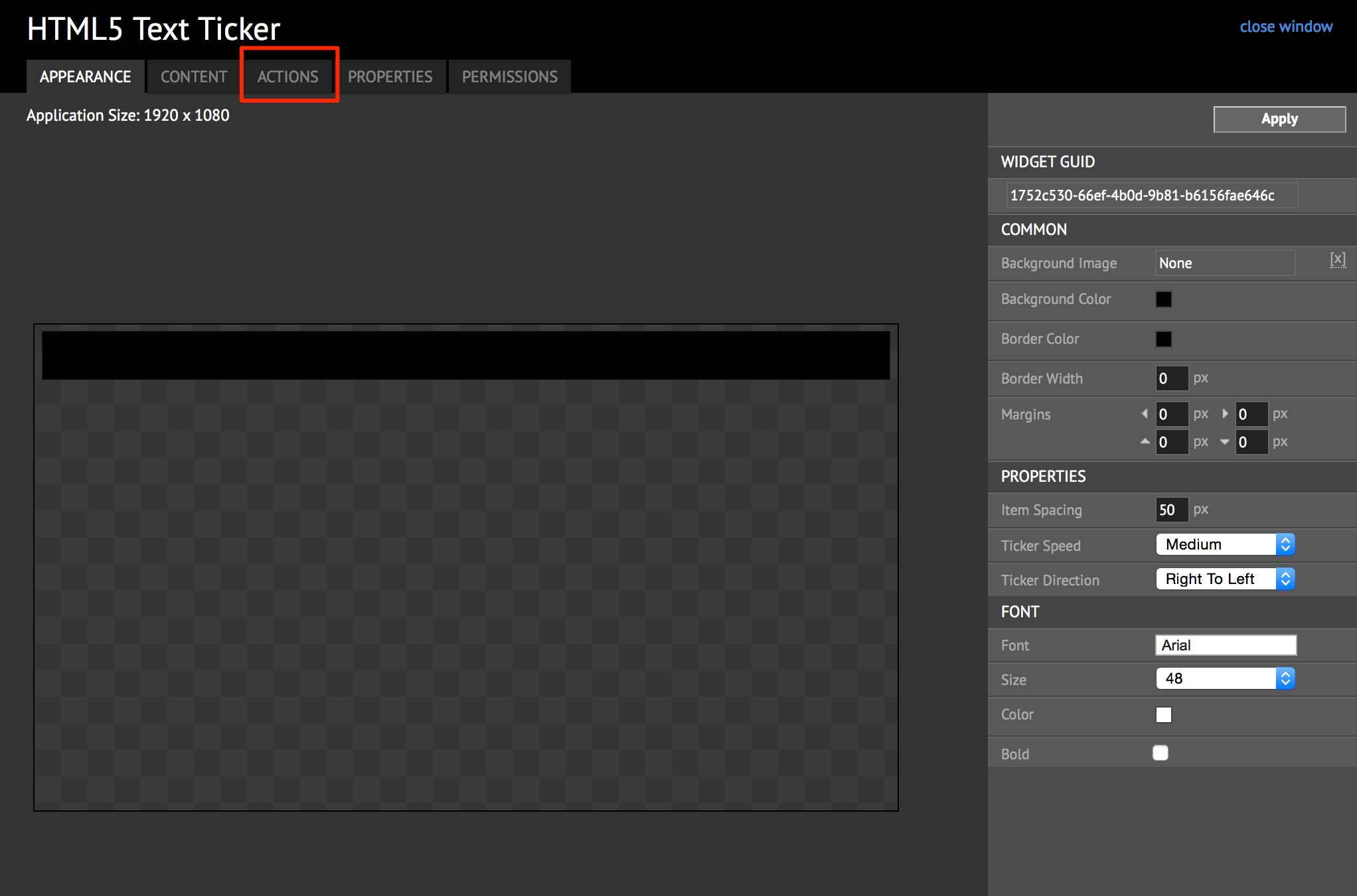
Select the desired action from the list, and click Edit.
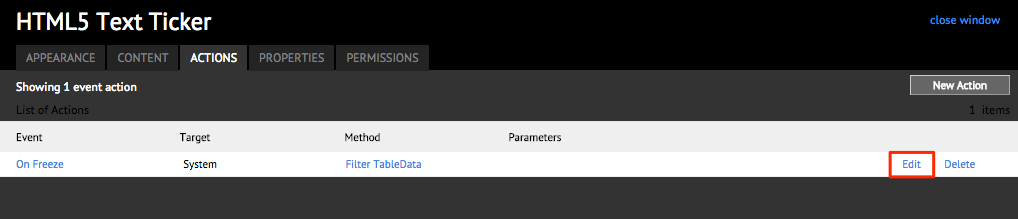
In the Event Actions window, make the desired changes and click OK to save.
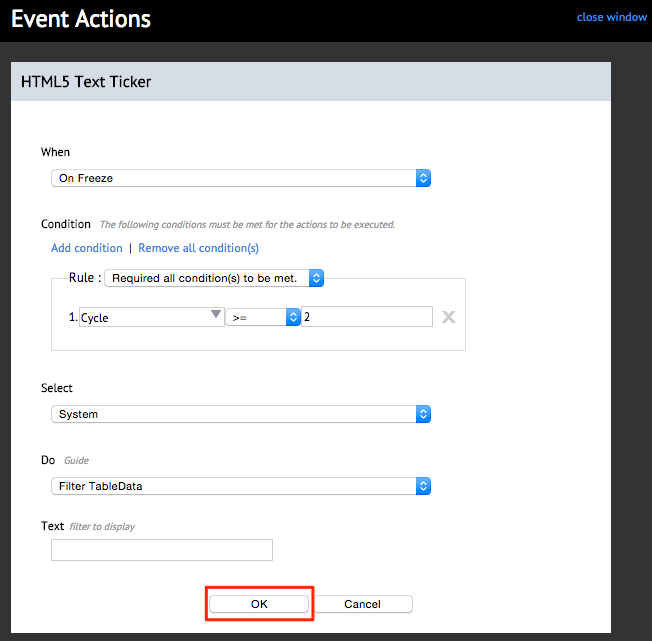
Deleting a Condition
To delete a condition, please follow the instructions below:
Click the sign name link in the Sign Library.
Click the Edit tab and select a layout from the Layouts section on the left.
Click the name of the widget in the Widgets column, or click the visual representation of the widget in the current layout section.
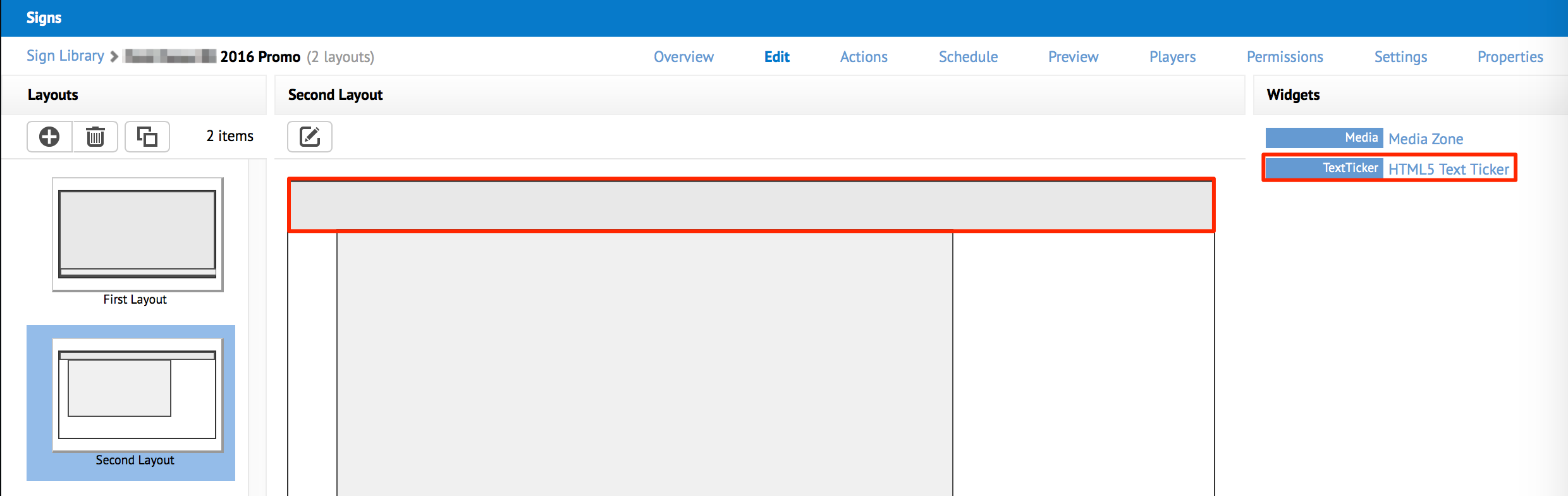
In the Widget Properties window that is displayed, click the ACTIONS tab.
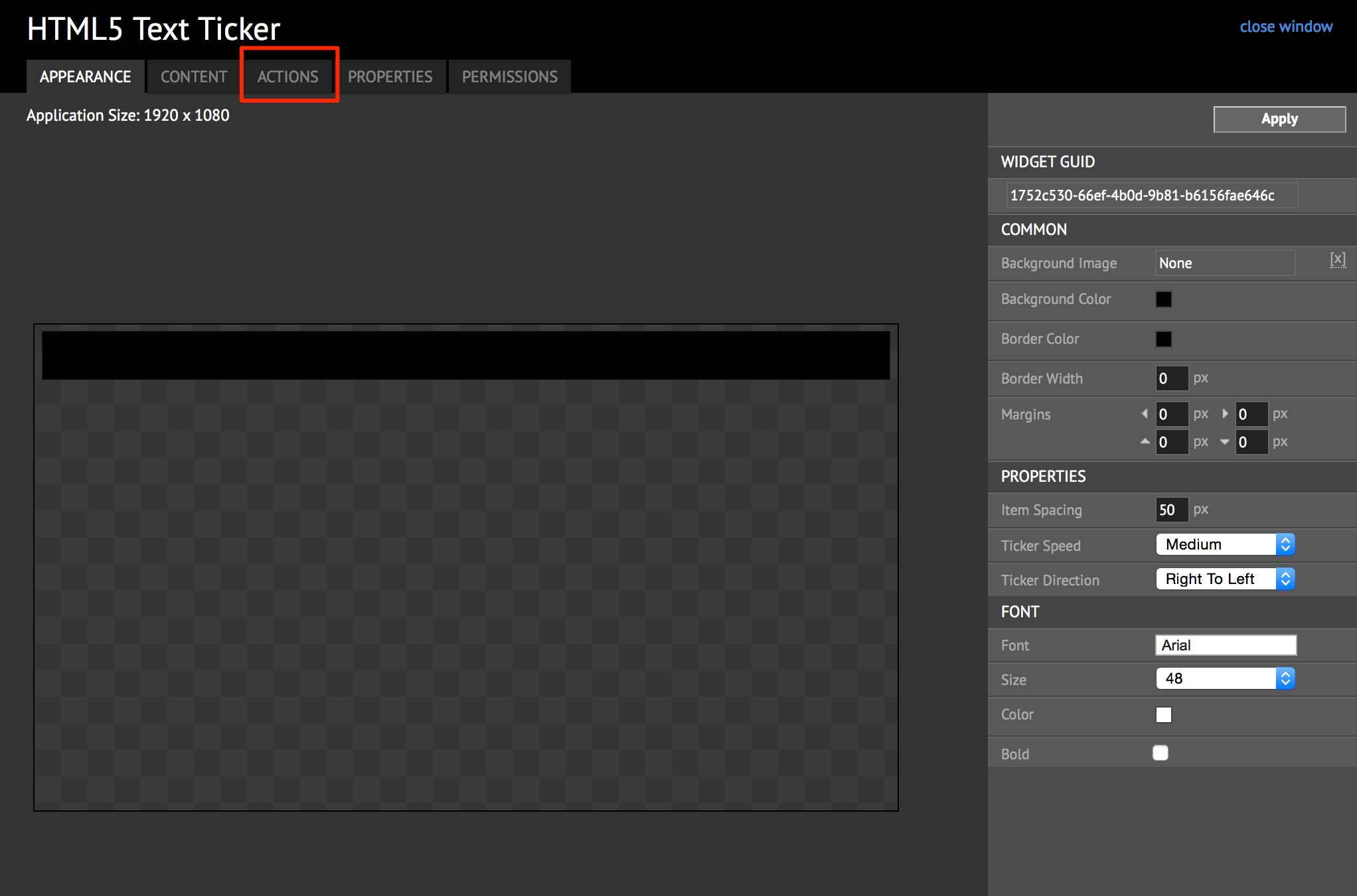
Select the desired action from the list, and click Edit.
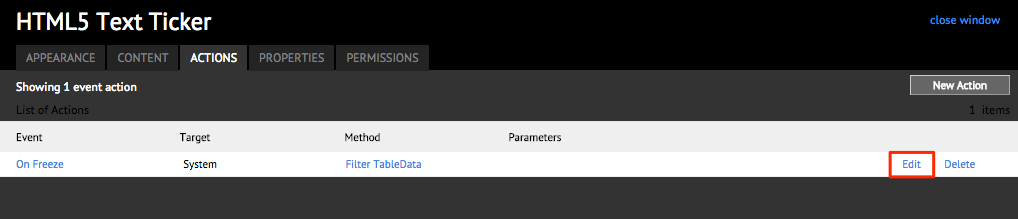
In the Event Actions window, click the X icon next to the conditional event and click OK to save your changes.
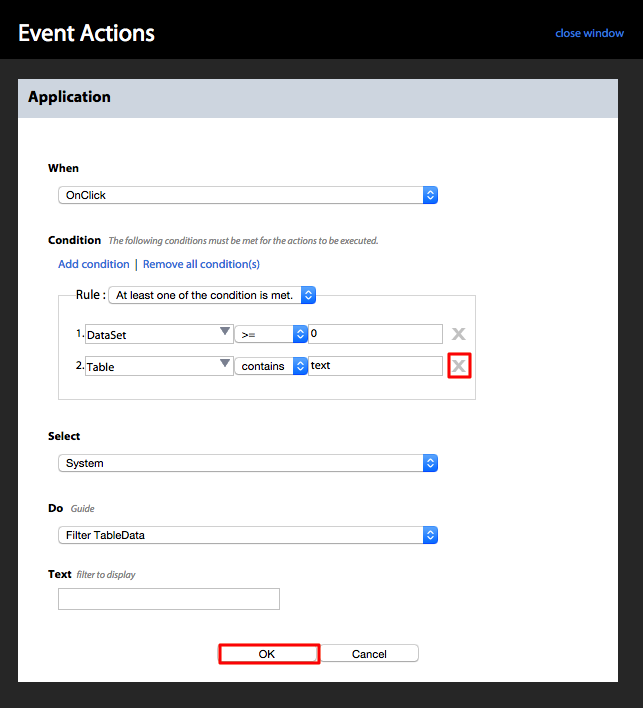
Deleting an Action
To delete an action, please follow the instructions below:
Click the sign name link in the Sign Library.
Click the Edit tab and select a layout from the Layouts section on the left.
Click the name of the widget in the Widgets column, or click the visual representation of the widget in the current layout section.
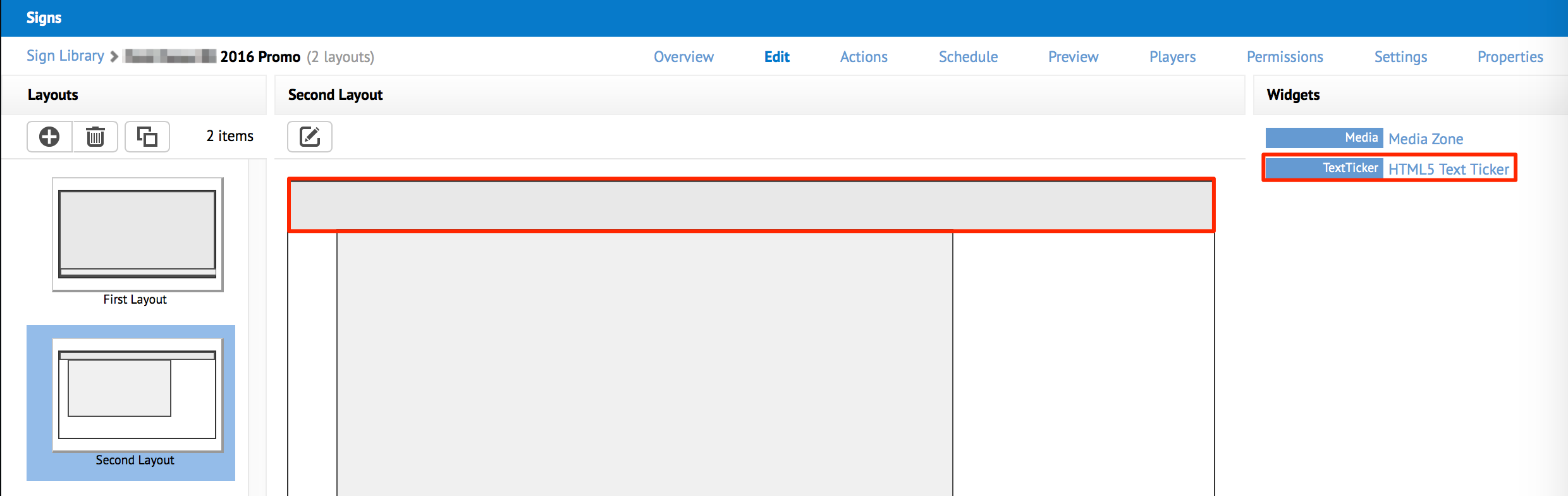
In the Widget Properties window that is displayed, click the ACTIONS tab.
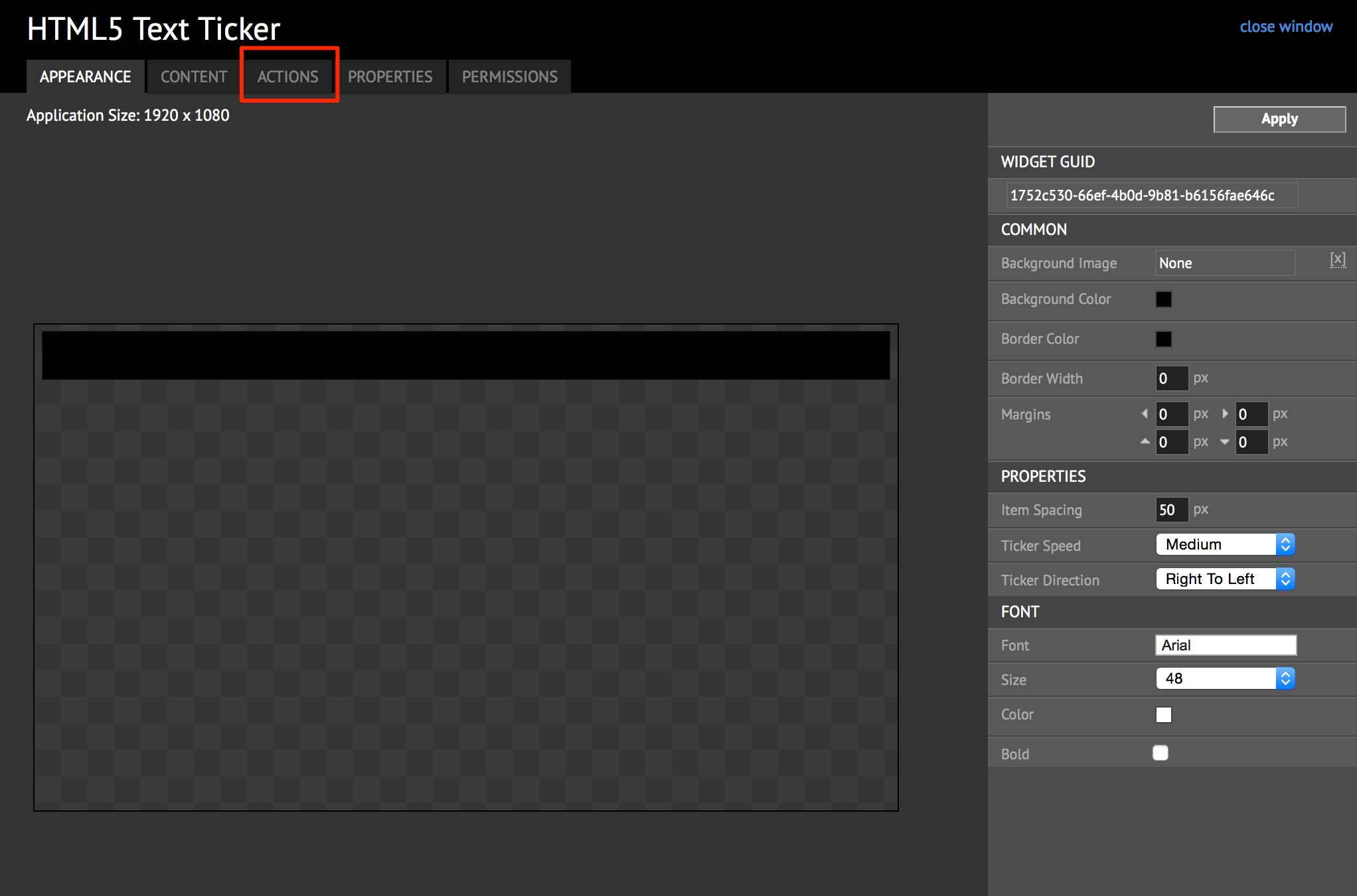
Select the desired action from the list, and click Delete.
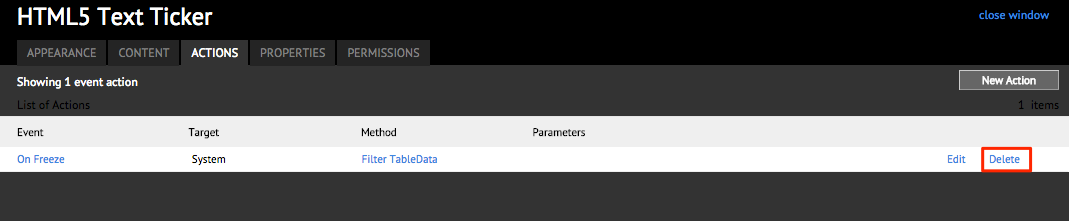
Click OK when prompted for confirmation.