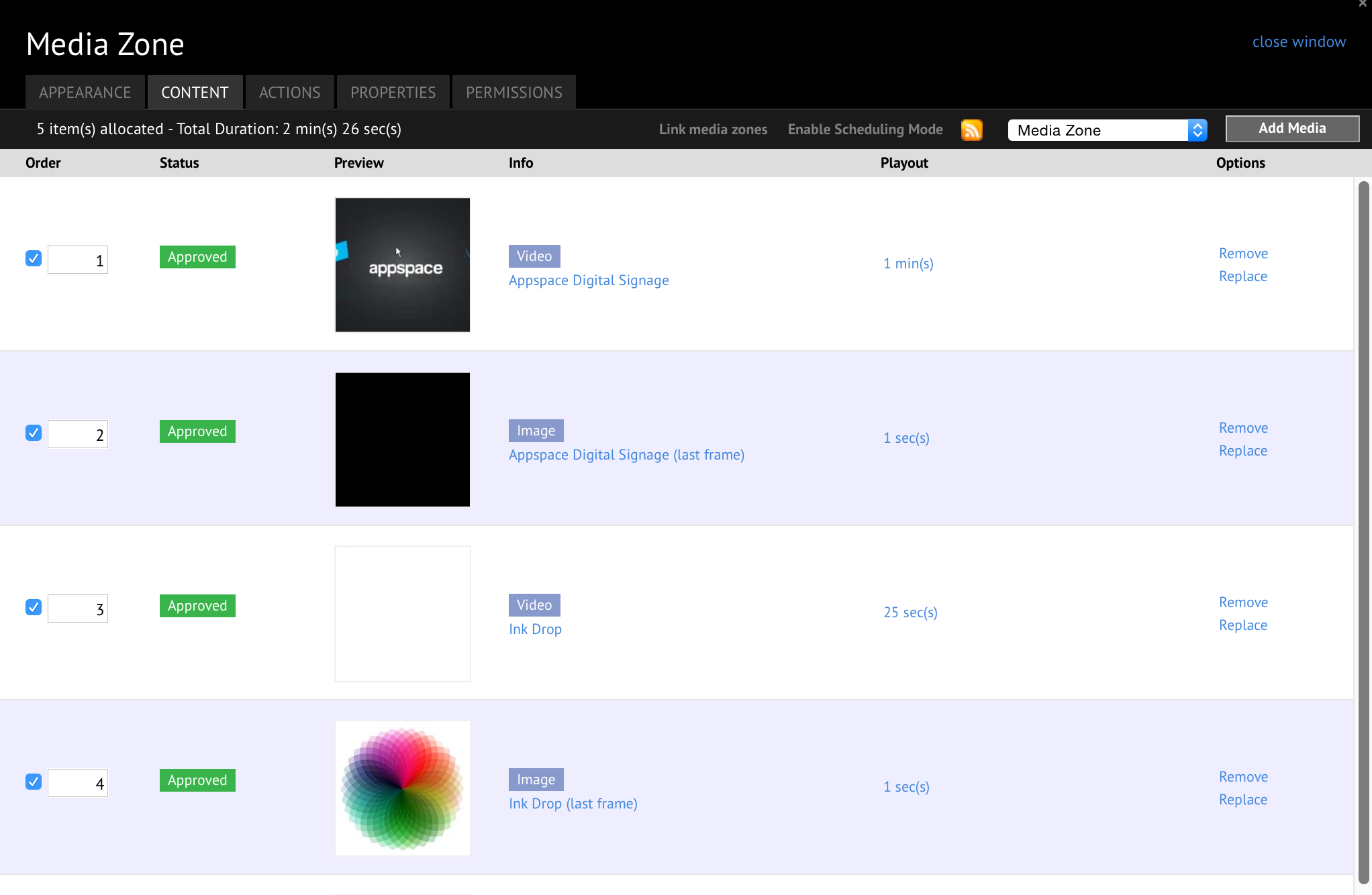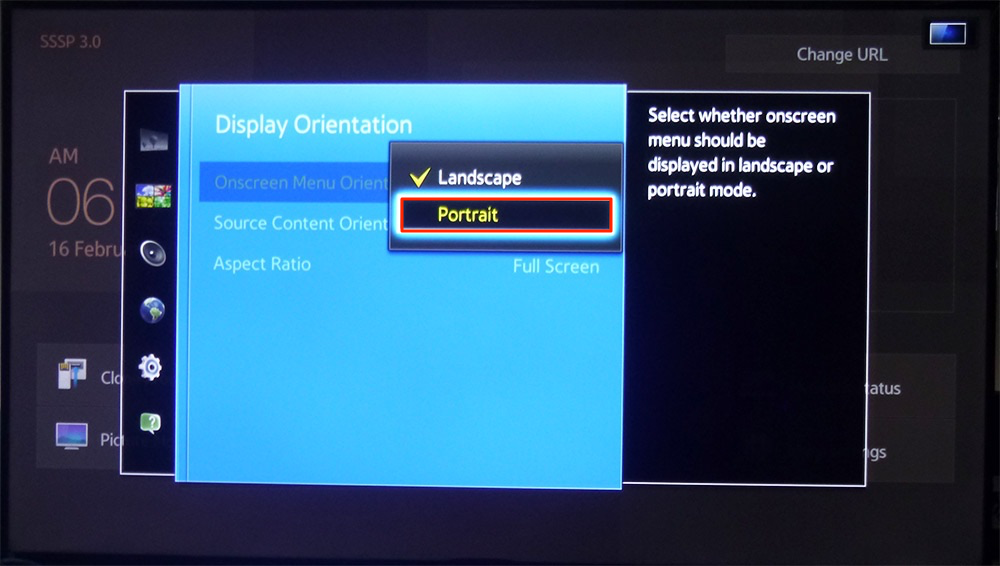Installing the Appspace App on Samsung SSP
This article provides the instructions to configure and register Samsung Smart Signage Platform (SSSP) devices for Appspace.
Prerequisites
The device must meet the manufacturer’s minimum hardware and technical specifications, as well as the Appspace App’s minimum requirements. Please refer to Appspace App requirements.
An active Appspace account, with sufficient Device IDs to register the device.
An active Internet connection.
Ensure your network/firewall/anti-virus software is configured to allow access to the following:
- Network port 80 (HTTP)
- Network port 443 (HTTPS)
Configuring Samsung SSP
Follow the instructions below to setup the Samsung SSP device:
Navigate to Downloads, and download the Appspace App for Samsung client (AppspaceSSSP3.zip).
Once downloaded, extract the AppspaceSSSP3.zip file, and upload the following files to a web server.
- deployment.json
- Landscape.zip
- Portrait.zip
Extract both the Landscape.zip and Portrait.zip files.
Copy the URL link of the folder depending on the desired orientation:
For Landscape: http://<web server url>/AppspaceSSSP3/Landscape/
For Portrait: http://<web server url>/AppspaceSSSP3/Portrait/
Note
Both folders contain the following files:
- Appspace.zip
- sssp_config.xml
On the SSSP display, the display orientation is set to Landscape by default. To change the orientation to Portrait, follow the steps below:
Navigate back to Home, and select Change URL.

Paste the URL path from Step 4 above, and save changes.
Click URL Launcher to launch the Appspace App.
Register your device using one of the many options listed in the Introduction to registering a device with the Appspace App article.
Note
USB keyboards are not supported. Please use a remote control or the on-screen keyboard.
Configuring Samsung SSP for Video to Video Playback
This section provides the workaround guidelines to the Samsung SSP video to video playback limitation, which displays a two second black screen interval between videos.
In order to reduce the black screen interval, or for an almost seamless transition between videos, an image of the last frame of the video, or the first frame of the next video, must be inserted in-between the two videos, with the playout duration set to one second.
The image of the first frame or last frame of the video can be exported from most video editors.
Navigate to the Media Zone widget of the desired sign, and click the Content tab.

Click Add Media to insert an image, preferably an image of the last frame of the video. Ensure the image is placed in between the first and second video.
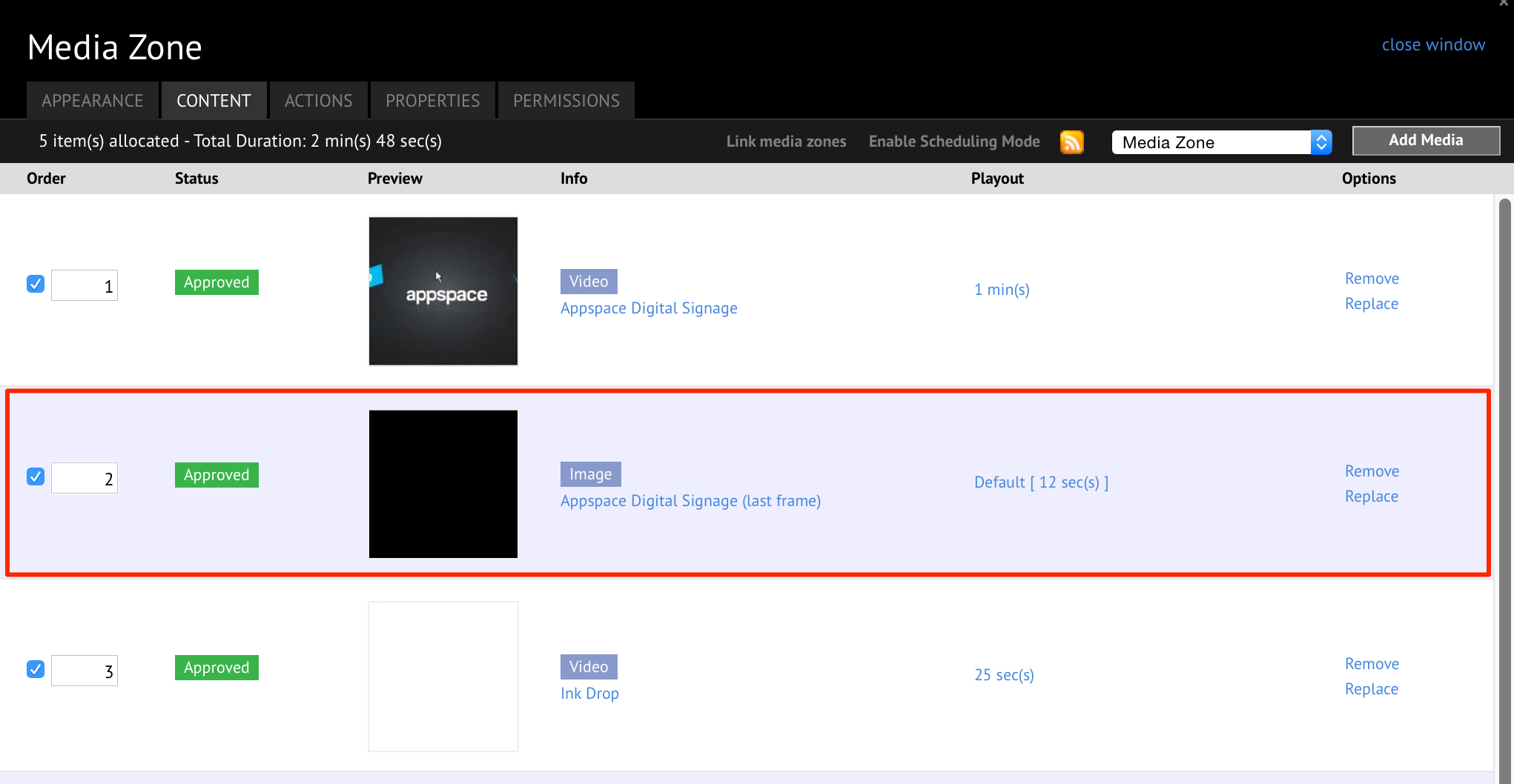
Click the ‘Default 12 sec(s)]’ Playout duration of the image.

Click the PLAYOUT PROPERTIES tab, and in the Duration field, select Manual. Enter in one second for the duration.

Click Apply and close the window.
Close the Media Zone widget and save the desired sign.