Installing the Appspace App on Chrome OS
This article provides instructions to configure and register Chrome OS based devices with the Appspace App.
Prerequisites
The device must meet the manufacturer’s minimum hardware and technical specifications, as well as the Appspace App’s minimum requirements. Please refer to Appspace App requirements.
An active Appspace account, with sufficient Device IDs to register the device.
An active Internet connection.
A USB keyboard for activation.
Ensure your network/firewall/anti-virus software is configured to allow access to the following:
- Google Chrome web browser
- Network port 80 (HTTP)
- Network port 443 (HTTPS)
On your proxy server, whitelist the hostnames listed in the ‘How to set up networks with SSL content filters’ section in the following article: https://support.google.com/chrome/a/answer/3504942#sslinspection.
Install Appspace App
Follow the instructions below to download and install the Appspace App:
Launch the Google Chrome web browser on your device.
Click the following link to select the Appspace App on the Chrome Web Store: https://chrome.google.com/webstore/detail/appspace/gmdgbdlpbnhiogedlhmdiceocbgcbpgi?hl=en.
Click the ‘ADD TO CHROME’ button.
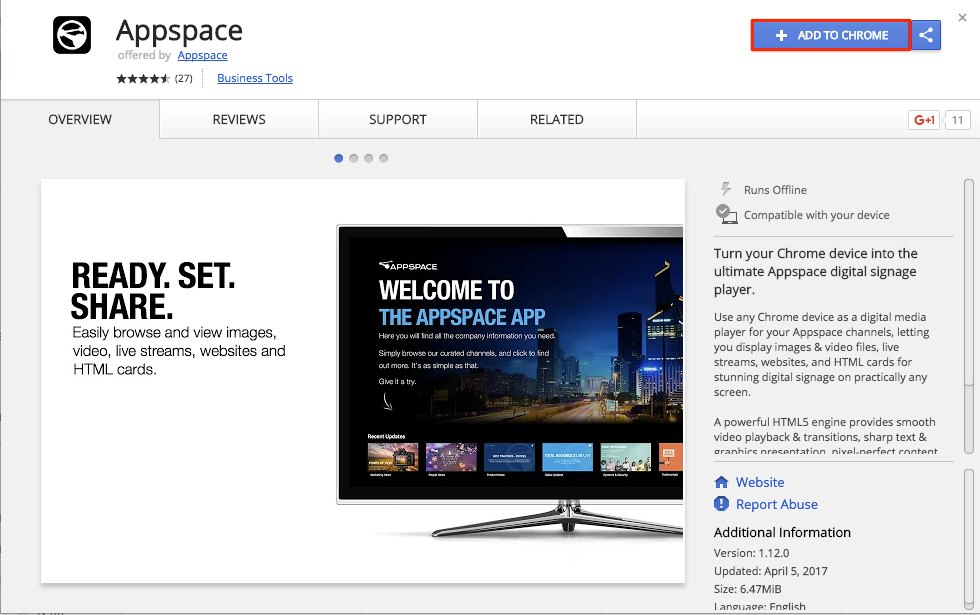
Once installed, the Appspace App is visible in the Chrome App Launcher.

Launch the Appspace App.
Register your device using one of the many options listed in the Introduction to registering a device with the Appspace App article.
Uninstall Appspace App
To uninstall the Appspace App from device, follow the instructions in the ‘Uninstall an extension’ section in the following article: https://support.google.com/chrome_webstore/answer/2664769?hl=en.