MySQL Setup with MySQL Workbench
This article provides the instructions to customize the MySQL database services for Appspace with MySQL Workbench.
Warning
Ensure the SQL root password created during installation has been granted system administrator privileges in Windows before proceeding.
Follow the instructions below to configure MySQL Workbench:
Start MySQL Workbench.
Click the ‘Local instance MySQL’ button and click Connect to begin the configuration process.
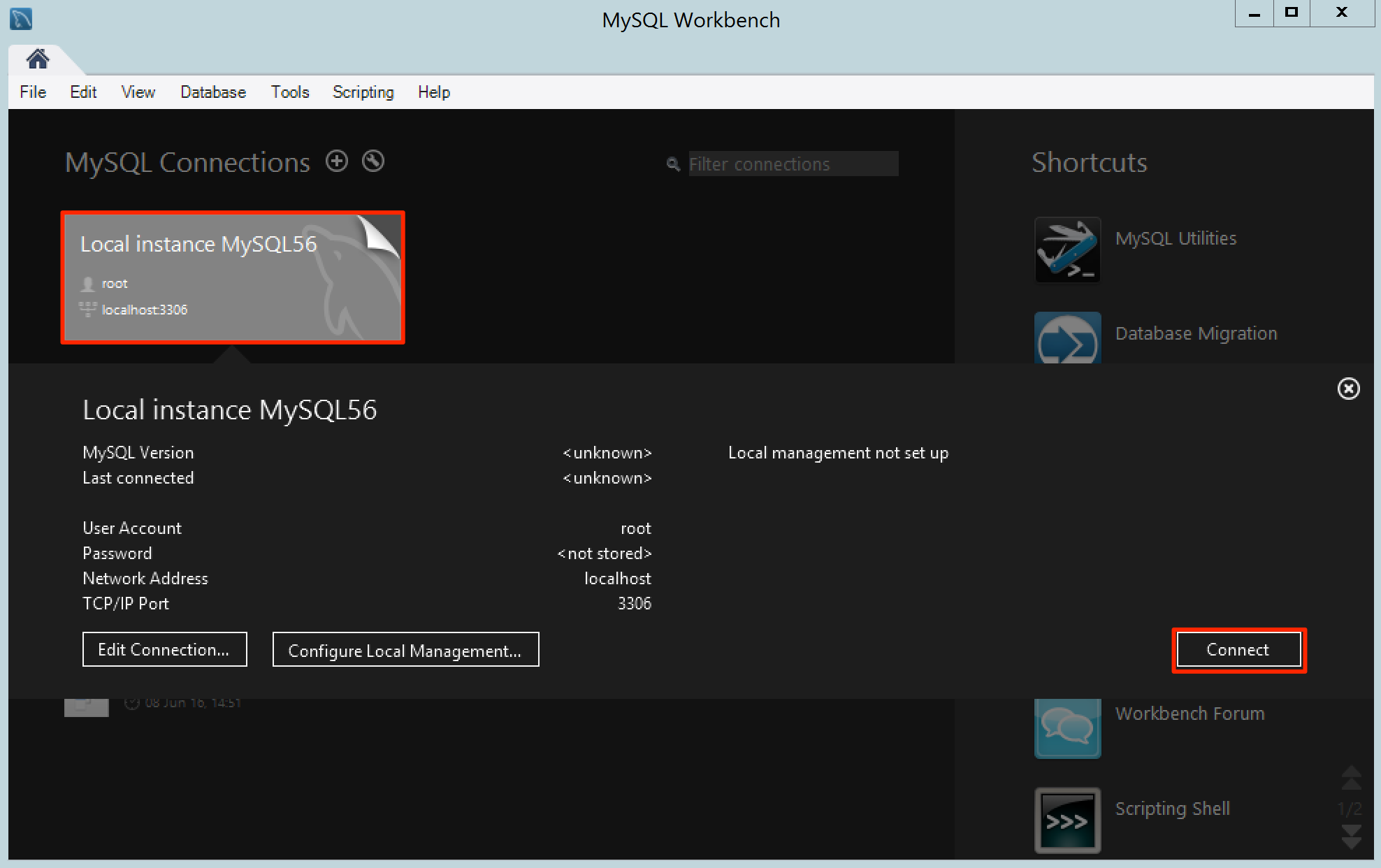
When prompted, type the MySQL server root password created during the MySQL installation process. You may check the ‘Save password in vault’ check box. Click OK to continue.

In the Navigator pane, select Options File under the INSTANCE section to open the ‘Administration – Options File’ window.
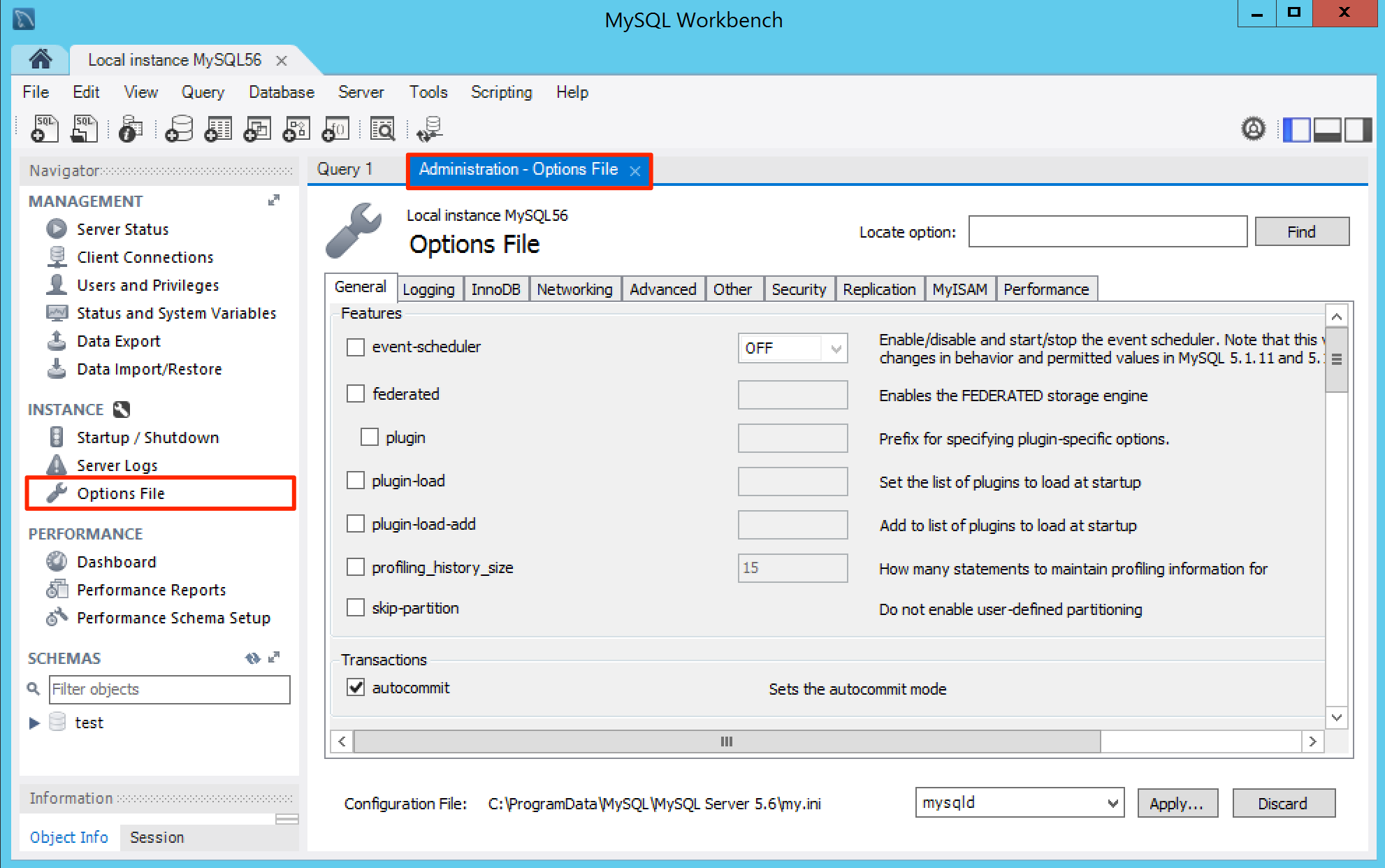
Click the General tab and scroll down to the SQL section.
In the ‘sql-mode’ text field, add the following to the existing string (before the closing quotation marks): ,ANSI_QUOTES
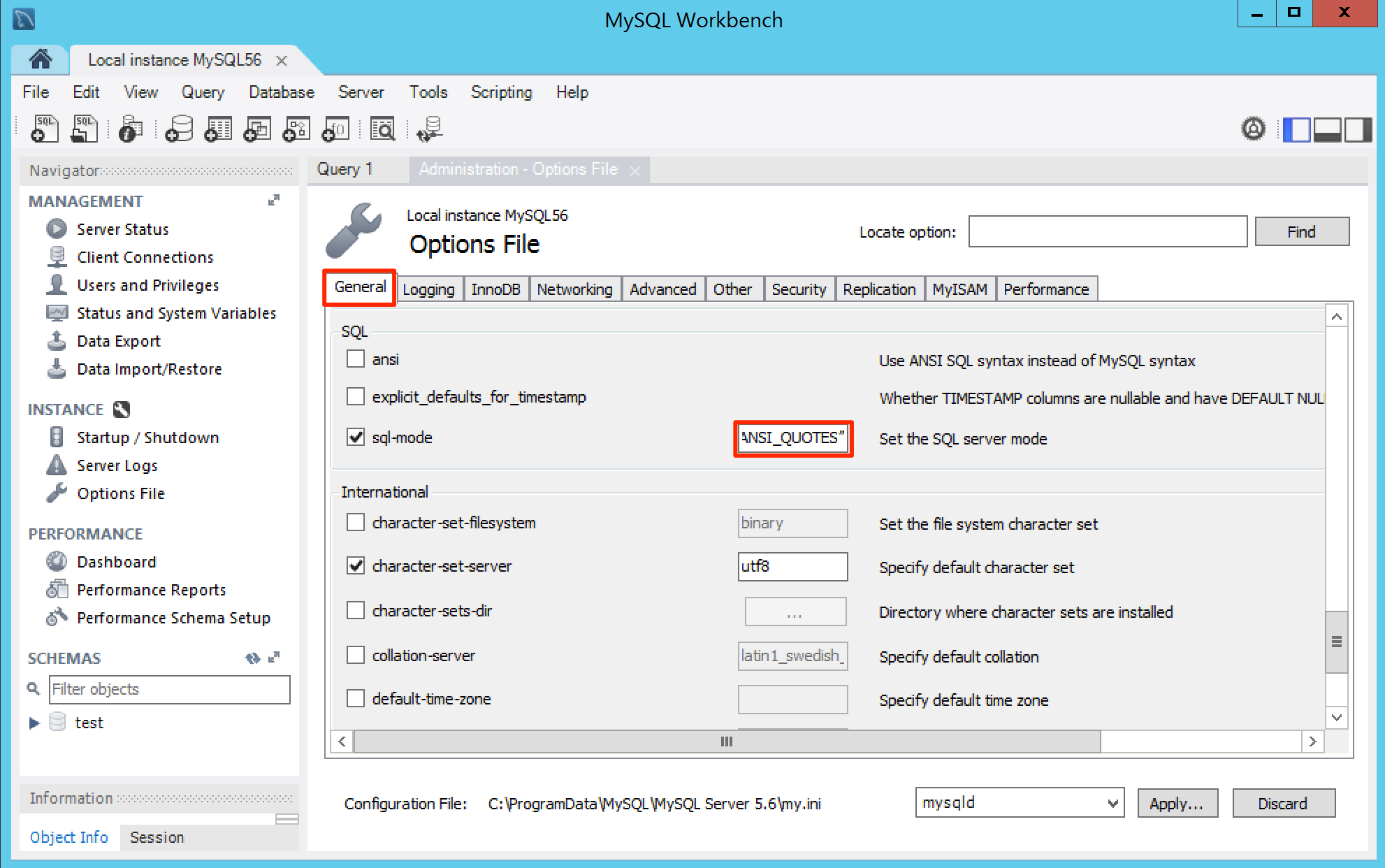
Warning
Be sure to add the comma and do not leave any blank spaces.
Click the Networking tab and scroll down to the ‘Timeout Settings’ and ‘Advanced’ sections. Check the following check boxes and set their values as stated:
- interactive_timeout, set the value at 30.
- wait_timeout, set the value at 30.
- max_connect_errors, set the value at 300.
- max_connections, set the value at 500.
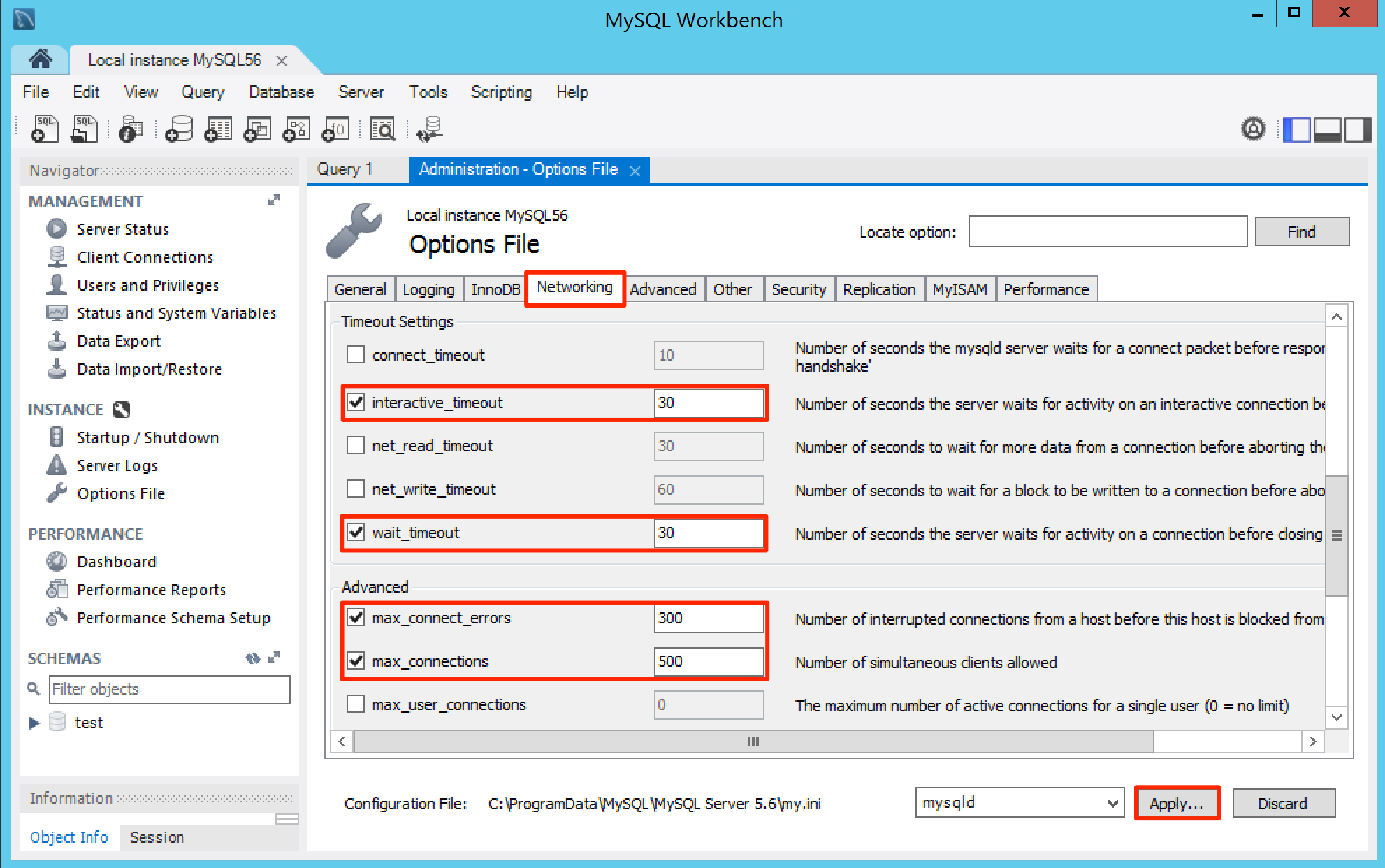
Click the Security tab, and uncheck the ‘secure-file-priv’ option.
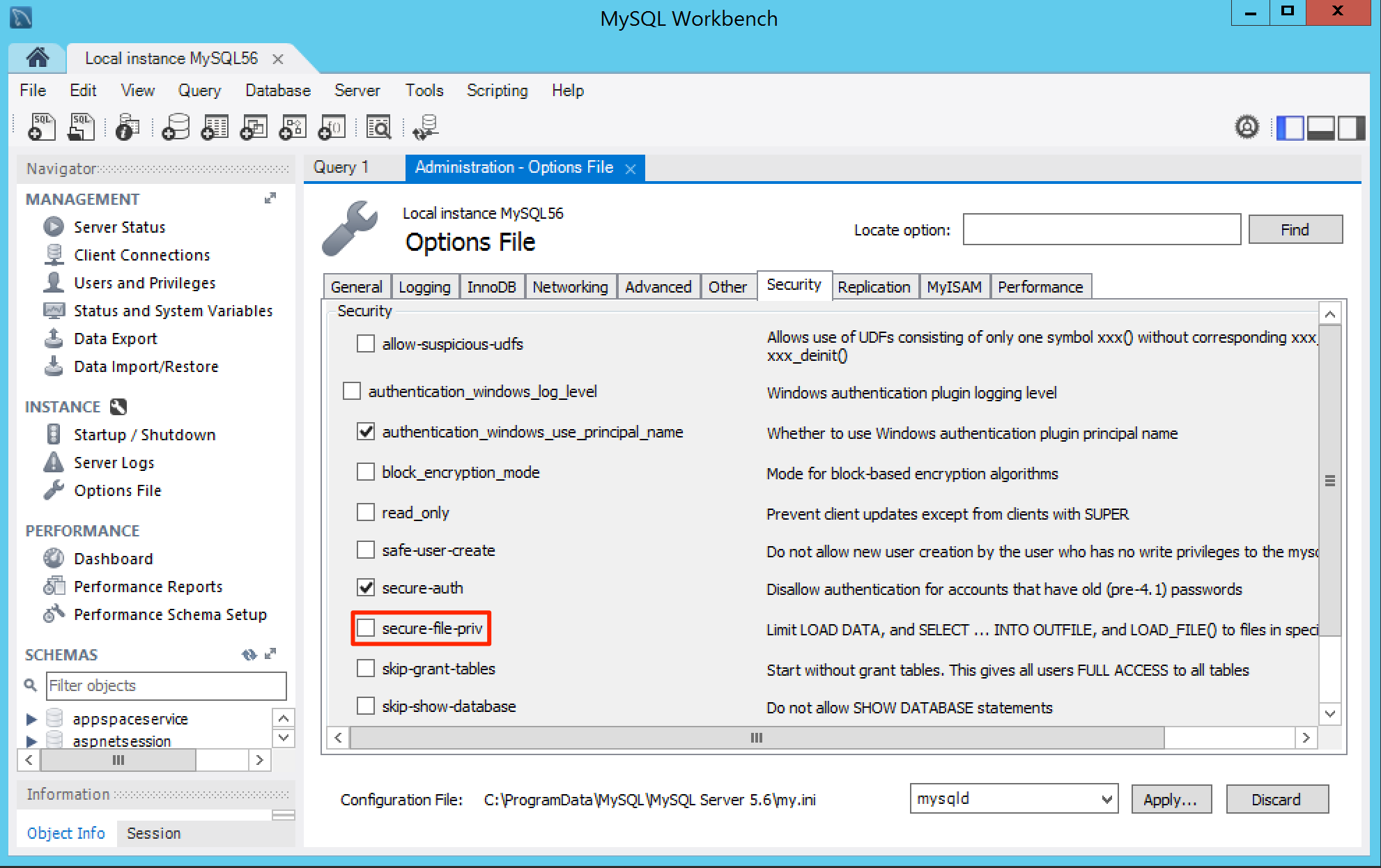
Click the Apply button.
In the ‘Apply Changes to MySQL Configuration File’ window that lists all the configurations that were just made, confirm the changes, and click Apply.
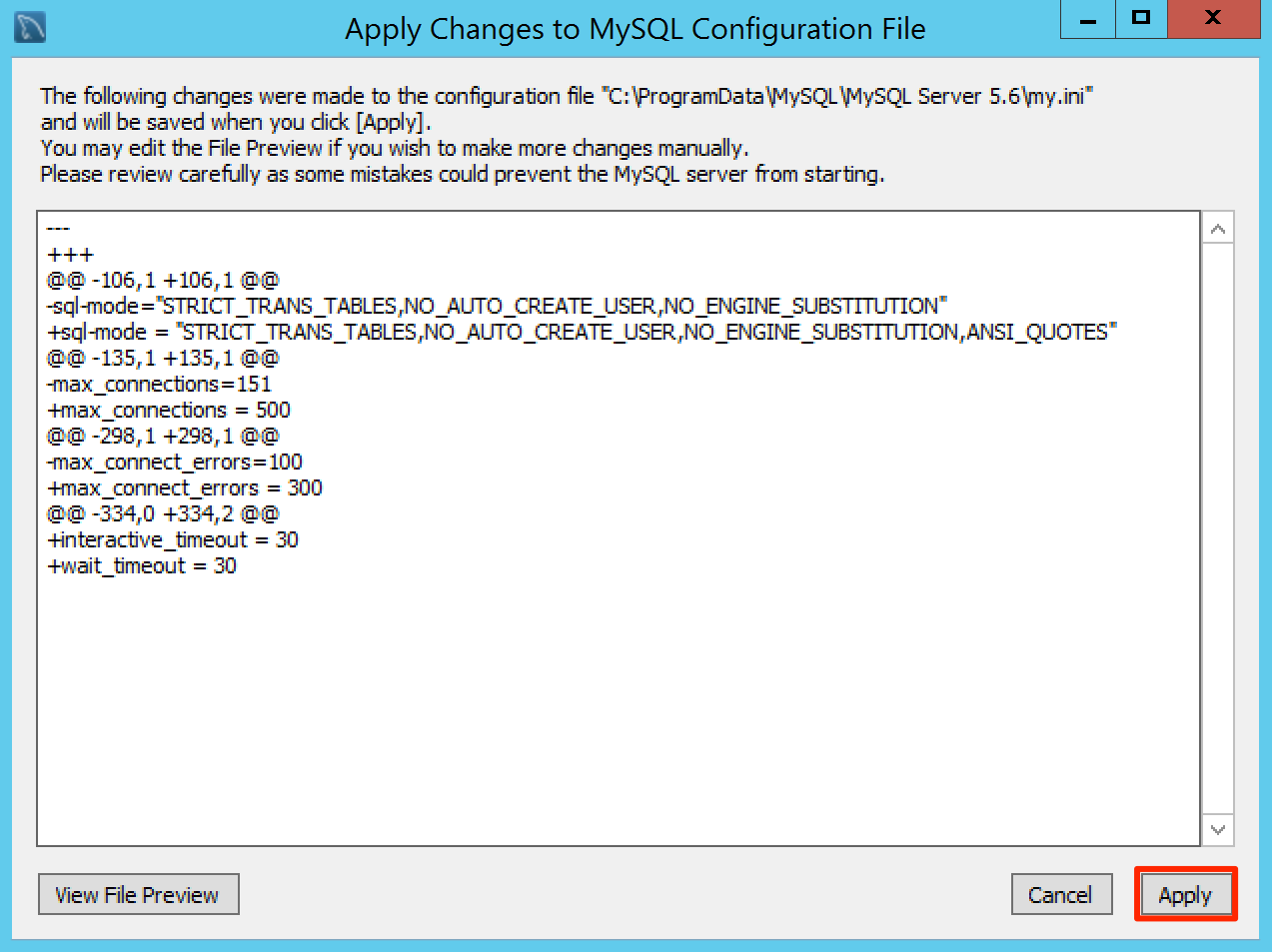
In the Navigator pane, select ‘Startup / Shutdown’ under INSTANCE. ‘The database server instance is’ status should show “running”. Click the Stop Server button.
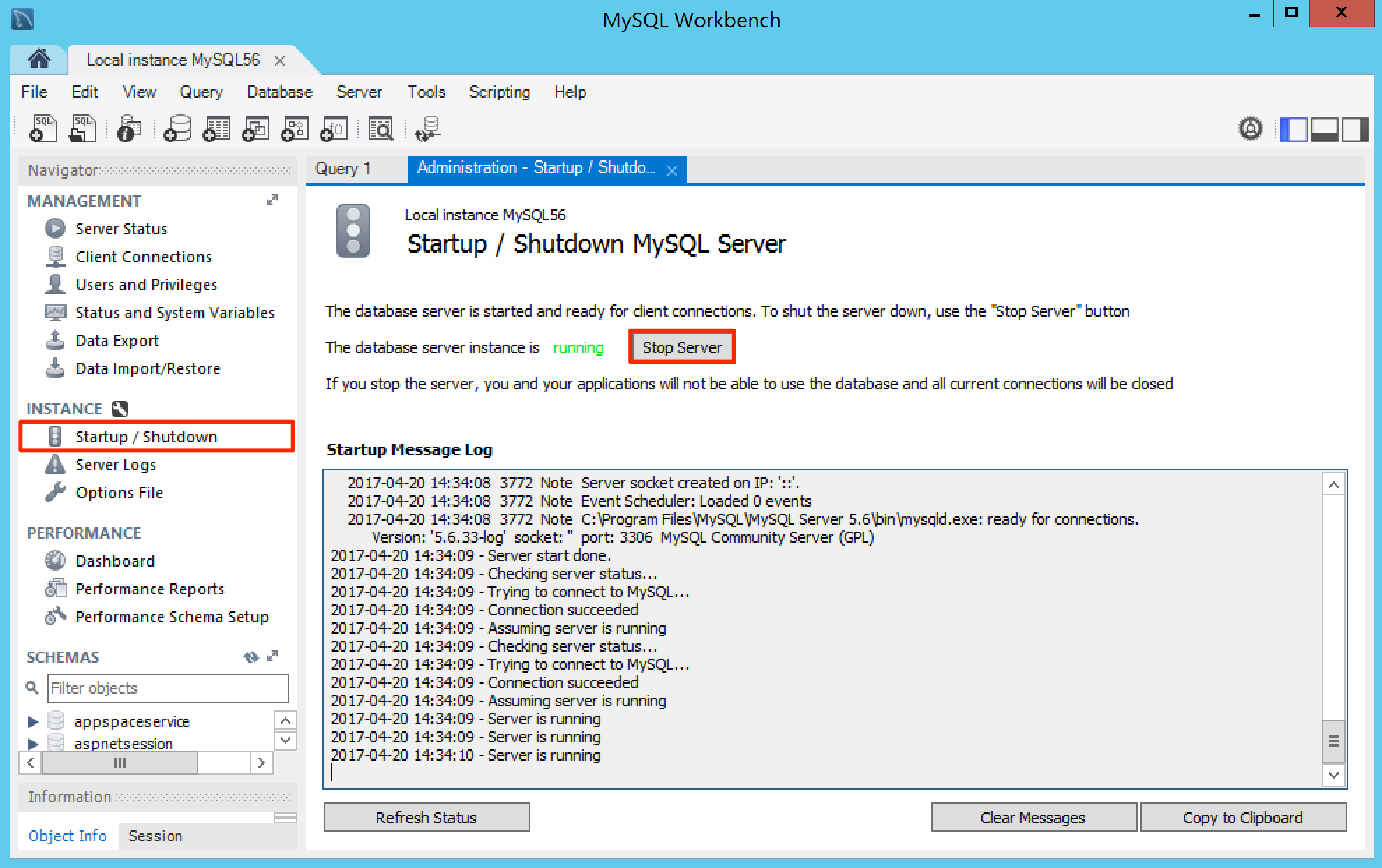
When the ‘The database server instance is’ status shows “stopped”, this confirms that the MySQL server has shut down. Restart the server at this point by clicking the Start Server button.
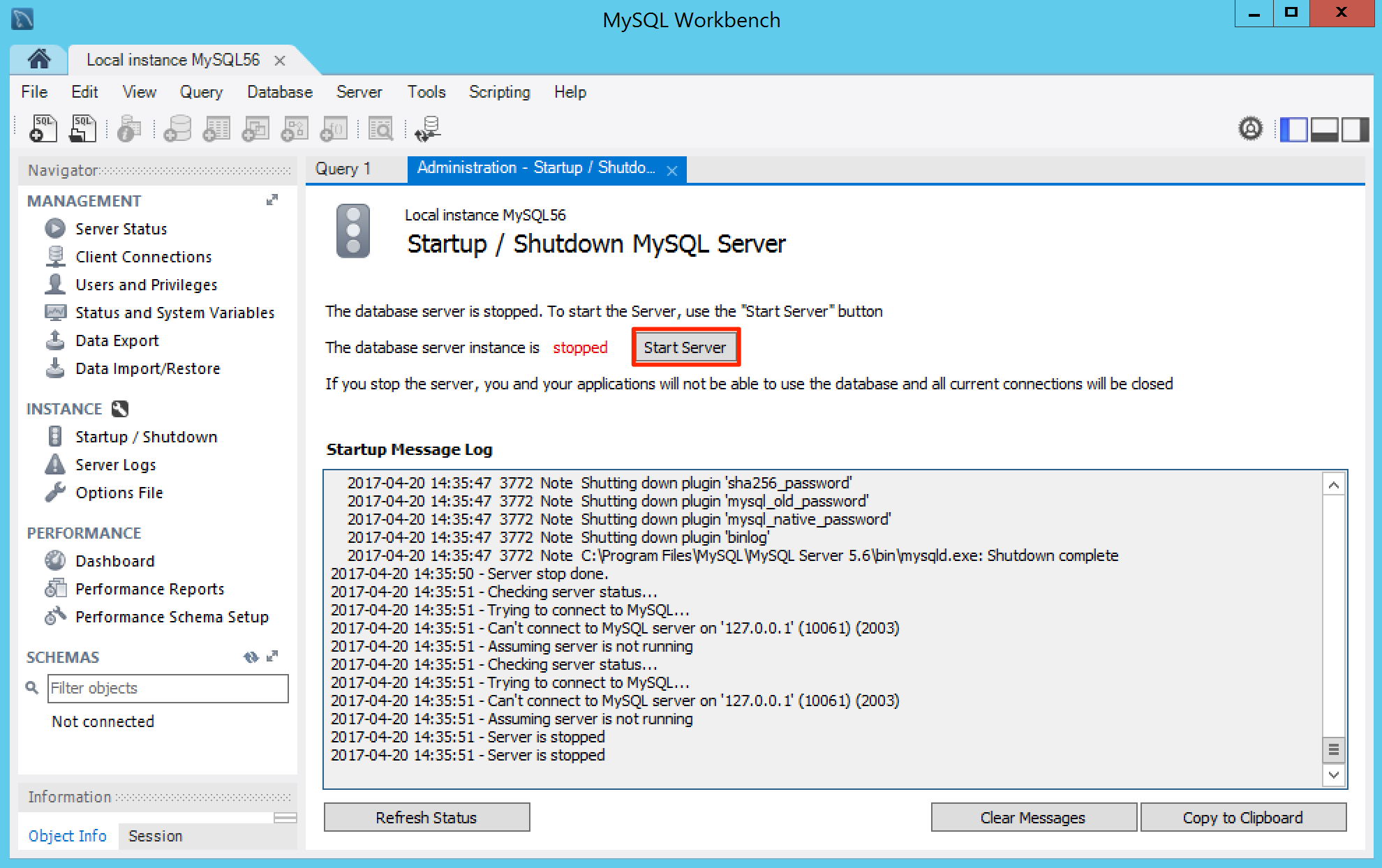
Proceed to the Install Appspace Installation Center section.