Configuring Chrome OS devices with Google Chrome Device Management (CDM)
This article provides instructions to configure Google Chrome Device Management (CDM) for Chromebox devices.
- Setup Google Chrome Device Management
- Setup Kiosk mode on Chromebox
- Google Chrome Device Management Features
Prerequisites
The device must meet the manufacturer’s minimum hardware and technical specifications, as well as the Appspace App’s minimum requirements. Please refer to Appspace App requirements.
An active Internet connection.
A Google Apps account.
On your proxy server, whitelist the hostnames listed in the ‘How to set up networks with SSL content filters’ section in the following article: https://support.google.com/chrome/a/answer/3504942#sslinspection.
Setup Google Chrome Device Management
Follow the instructions below to setup the Google CDM for Appspace:
Note
Please note the specific configurations required by Appspace, stated in each step. Leave all other settings as default.
Create a new Organizational Unit (OU) for Users by following the instructions in the ‘Add an organizational unit for users’ section in the following article: https://support.google.com/a/answer/182537?hl=en.
Configure the Public session settings by following the instructions in the ‘Public session settings’ section in the following article: https://support.google.com/chrome/a/answer/3017014?hl=en&ref_topic=2935995.
Please note the specific configurations required by Appspace, as listed below:
General
- Session Display Name: Required for the Public Session to be ON
- Maximum User Session: Leave this field blank
Content
- Screenshot: Set to ‘Enable Screenshot’
Hardware
- Audio Output: Set to ‘Enable Audio Output’
Follow the instructions in the ‘Manage device settings’ section in the following article: https://support.google.com/chrome/a/answer/1375678.
Kiosk Settings
Kiosk Settings
Public Session Kiosk: Set to ‘Allow public session kiosk’
Auto-Launch Public Session: Set to ‘No’
Auto-Launch Kiosk App: Set to ‘Appspace’
Click the Manage Kiosk Applications link.
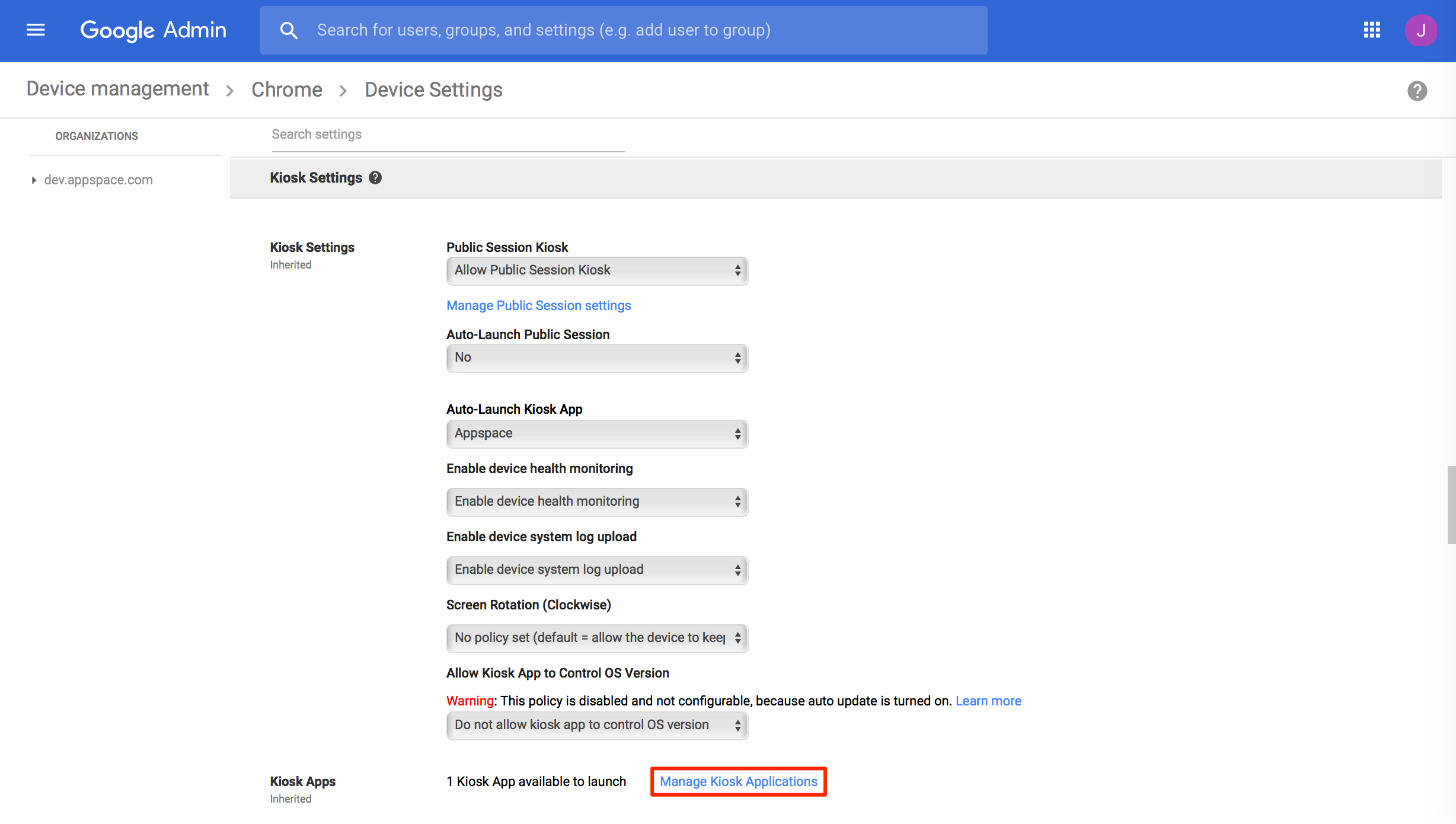
In the Kiosk Apps window, click Chrome Web Store, and search for “Appspace”.
Click the Add link next to the Appspace app.
In the Auto-Launch Kiosk App drop-down menu, select ‘Appspace’.
Note
You may choose to enable device health monitoring and device system log upload, if desired.
Power & Shutdown
- Schedules Reboot: Set as ‘1’ to reboot daily
Configure the User Settings by following the instructions in the ‘Set Chrome policies for users’ section in the following article: https://support.google.com/chrome/a/answer/2657289.
Content
- Screenshot: Set to ‘Enable Screenshot’
Hardware
- Audio Output: Set to ‘Enable Audio Output’
Setup the Kiosk mode as per instructions below.
Setup Kiosk mode on Chromebox
Follow the instructions below to setup the Kiosk mode:
Enroll the device by following the instructions in the ‘Manual enrollment’ section in the following article: https://support.google.com/chrome/a/answer/1360534.
Note
The device must be brand new for this to work. If you have previously signed into the device, you must perform a factory reset before the Enterprise Enrollment can work.
The device will begin to download the policy settings and kiosk application. Once this is complete, ‘Restart’ is displayed in the bottom left menu, instead of ‘Shut down’.
Click Restart. The device reboots, and launches the Appspace App.
Your device is automatically registered.
Google Chrome Device Management Features
The table below provides a description of the features in Google Chrome Device Management (CDM).
| Feature | Description | Management Console |
| Firmware / OS Upgrade | Perform and determine when Firmware/OS updates are done. | Yes |
| Reboot | Reboot device on-demand and on schedule. | Yes, on-demand reboot request can be sent to specific devices running Kiosk Apps, or via OU policies. |
| App Restart | Restart application on schedule. | No |
| Run Application with Parameters | Start application, with set of parameters. For auto registration to Appspace. | Yes, via config file. |
| App Status | Displays status of application. | Yes |
| Device Status | Displays status of device, whether online or playing an application. If device is offline, it displays last known online time. | Yes |
| Crash Report | Detect application crash, and relaunch via email. | Yes, crashed app will restart. Application freeze will remain frozen. |
| App Control | Push different applications to different devices based on predetermined groups. | Yes, based on OU. |
| App Updates | Push application updates to one or more devices from a central location. | Not on-demand, updates go through at next reboot. |
| Automatic Login | Automatically log into the device and launch an application, or launch an application within login. | Yes, application required to be a Kiosk App, and will be launched before login. |
| File Management | Delete or download files from the devices. For log gathering. | No |
| System/Device Info | Get CPU, memory, and disk space information, both total and current use. Trigger warnings when CPU or memory usage is too high or when disk space is low. | Yes |
| Network Settings | Set up Ethernet and WiFi, with proxy information if available. | Yes |
| NTP | Set up NTP server and timezone on devices. Supports 5h timezones. | No, Google Time. Device requires specific list of websites in order to function correctly. |
| SSL Certificate Installation | Install SSL certificates generated by enterprise CALs. | Yes |
| Screen Control | Turn screens connected to a device ON and OFF. | No |
| Screen Capture | Take screenshots, so remote users are able to see what is being played on the device. | Yes |
| Screen Rotation | Rotate the screen to support portrait mode applications. | No, unable to be done via policy. |