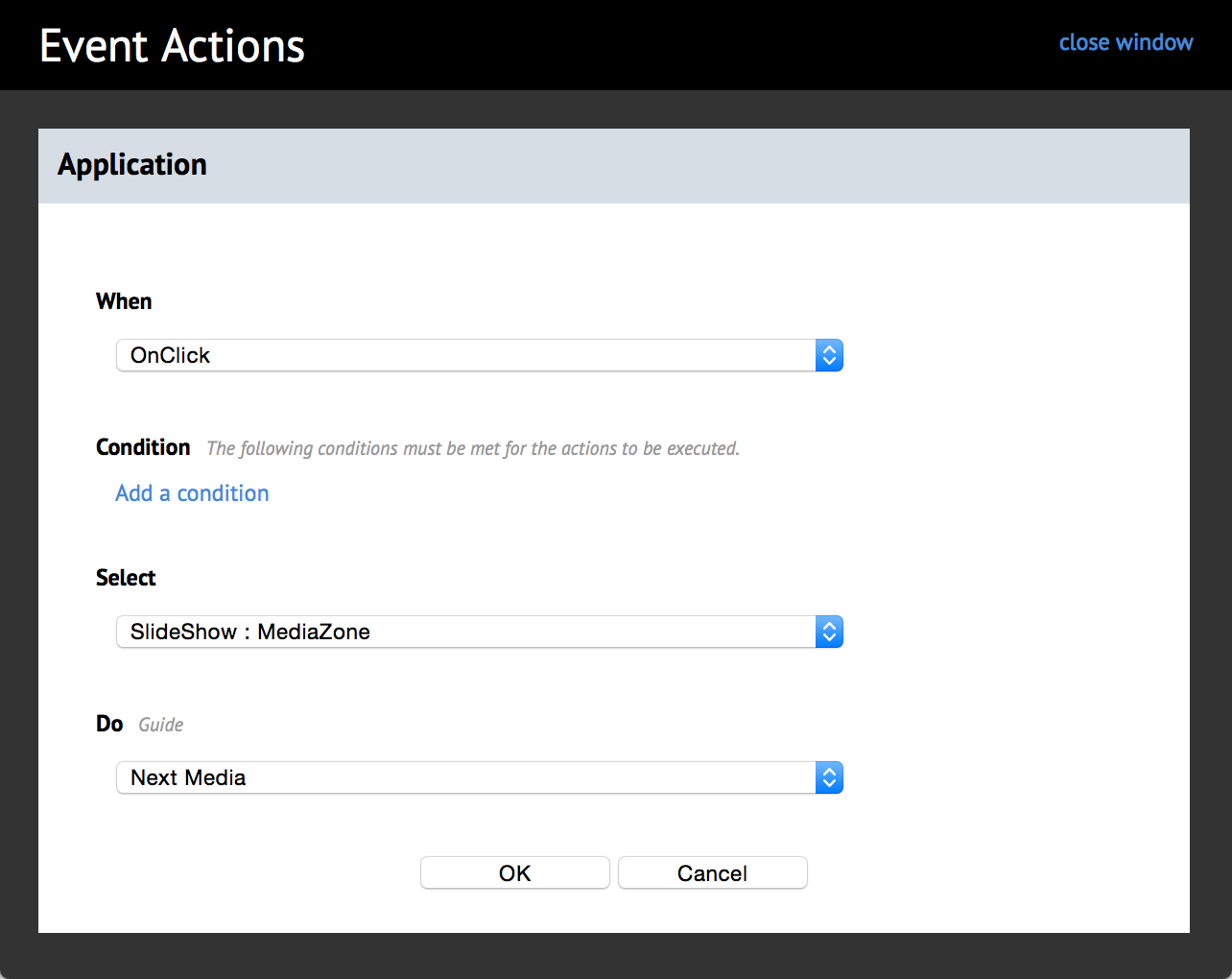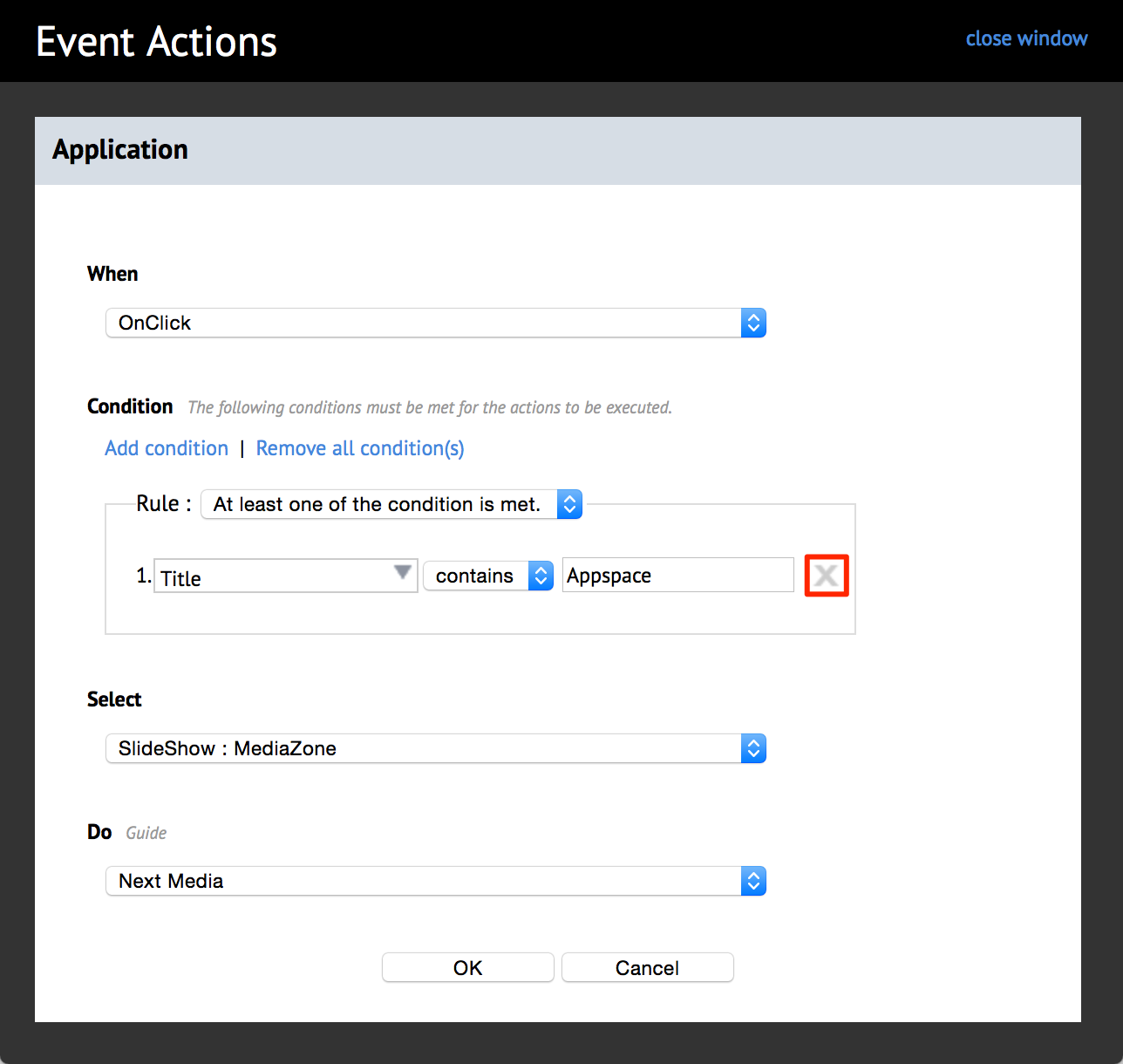Creating an event action in a sign
This article provides the instructions to add, edit, and manage your event actions and conditional events in a sign within the Signs extension.
Adding a New Action
To add a new action in a sign, please follow the instructions below:
Select the desired sign in the Sign Library.

Click the Actions tab.
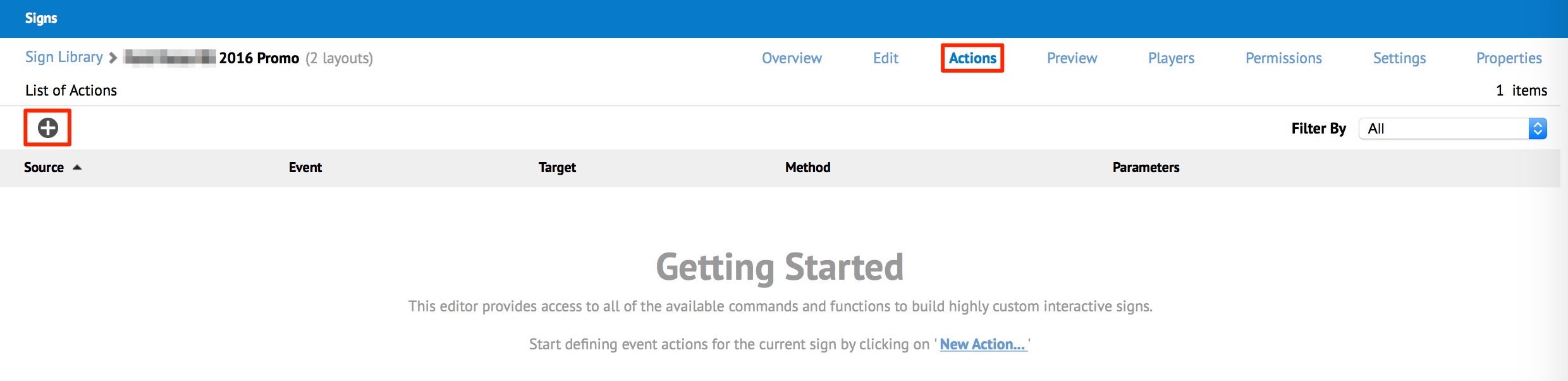
Click the New Action button or link to create a new action.
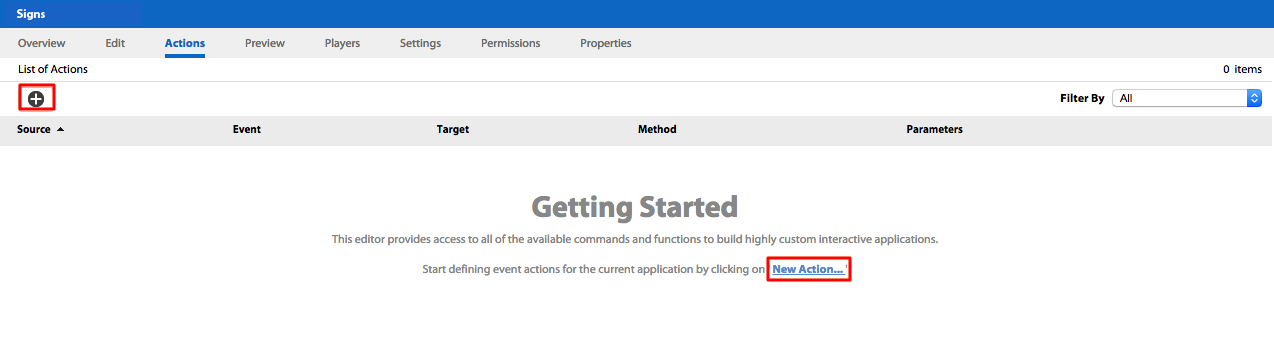
In the Event Actions window, select the required parameters.
- Source – set the source of the trigger.
- When - set the event that triggers the action.
- Condition - set a condition to the event before the action is triggered.
- Select - set where the action should be placed (the location), which can either be the system, sign, or widget.
- Do - set the action that is to be triggered when the above event occurs and condition is met.
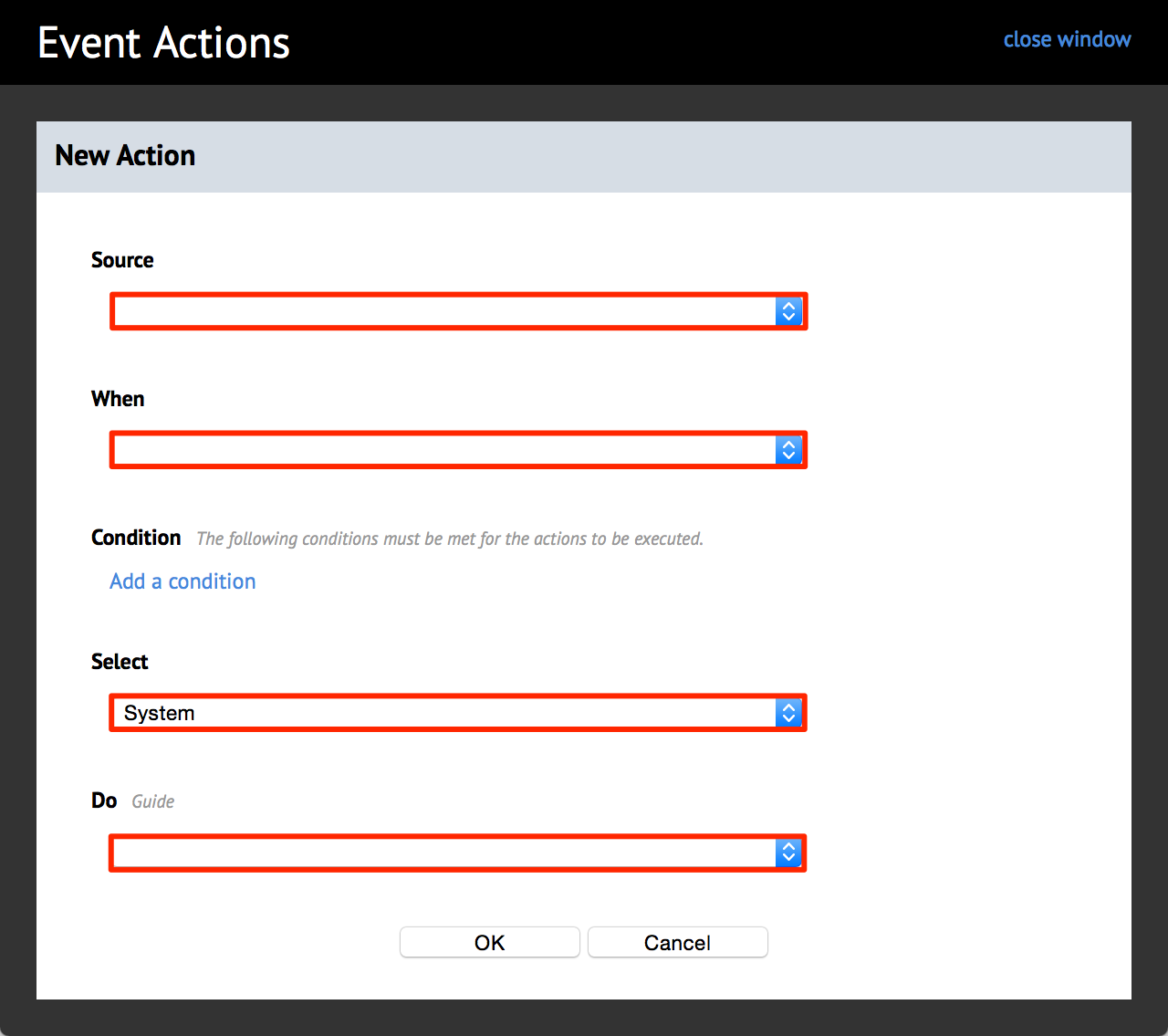
Click ‘Add a condition’ to create actions that only execute when an event occurs and one or more conditions are met. Select a rule and input your condition.
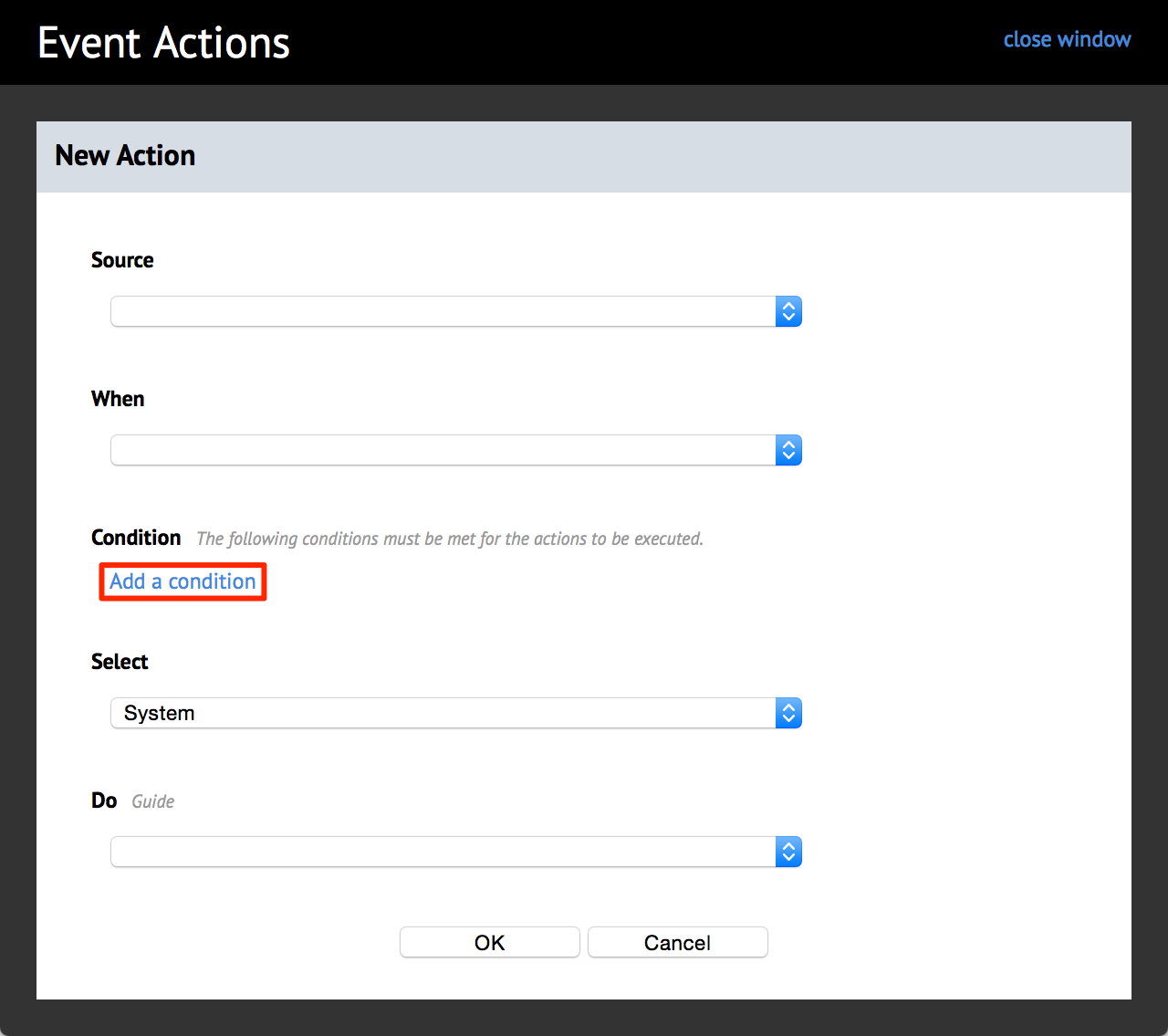
Click OK to save.
Editing an Action
To edit an action, please follow the instructions below:
Deleting a Condition
To delete a condition, please follow the instructions below: