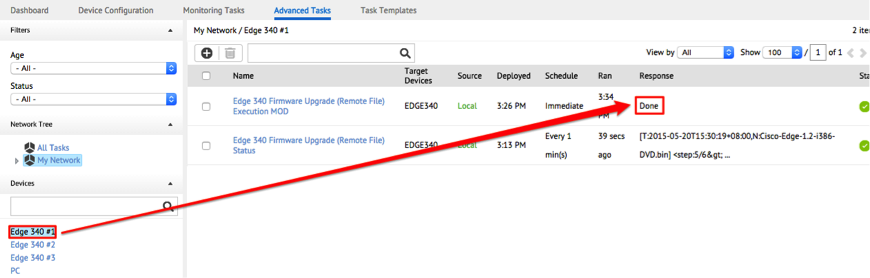Edge 340 mass firmware upgrade
This article provides the instructions to upgrade the firmware for multiple Edge 340 devices via Device Tasks in Appspace.
The upgrade process involves three key sections as per below:
- Host the firmware
- Run firmware status task (Edge 340 Firmware Upgrade (Remote File) Status)
- Run firmware execution task (Edge 340 Firmware Upgrade (Remote File) Execution)
Appspace provides you with the Firmware Status Task file and the Firmware Execution Task files. The following details the functionality of the two task files:
The ‘Edge 340 Firmware Upgrade (Remote File) Status’ task:
- Checks for the existence of the /apps/nexus2/firmware folder.
- Creates the folder /apps/nexus2/firmware if it doesn’t exist.
- Downloads the firmware file from the hosting server.
- Modifies the firmware file’s permissions.
- Runs the firmware upgrade.
- Sends “Done” status to the Appspace server.
The ‘Edge 340 Firmware Upgrade (Remote File) Execution’ task:
- Checks and sends back status updates from the execution task.
- Must be deployed.
Compatibility
The following table lists the player package compatibility with Appspace, that have been tested for mass firmware upgrade of the Edge 340.
| Deployment | Appspace Version | Player Package |
|---|---|---|
| Cloud | 5.5.1 | 7.0.42 |
| On-Premises | 5.2.3 | 7.0.32 |
Prerequisites
Please download the following files to your Appspace server:
- Edge 340 firmware file - obtain from your device manufacturer.
- Edge 340 Firmware Upgrade (Remote File) Status task. To download
click here. - Edge 340 Firmware Upgrade (Remote File) Execution task. To download
click here.
Configure Edge 340 Mass Firmware Upgrade
Host the firmware
Host the Edge 340 device’s latest firmware file on a web server. Example: http://server_IP/firmware/Cisco-Edge-1.2-i386-DVD.bin
Import both the ‘Edge 340 Firmware Upgrade (Remote File) Status’ task and the ‘Edge 340 Firmware Upgrade (Remote File) Execution’ task into the Appspace server.

Proceed to ‘Run firmware status task’ section below.
Run firmware status task
In Device Tasks, click the Advanced Tasks tab and click the Add icon to add a deployment.
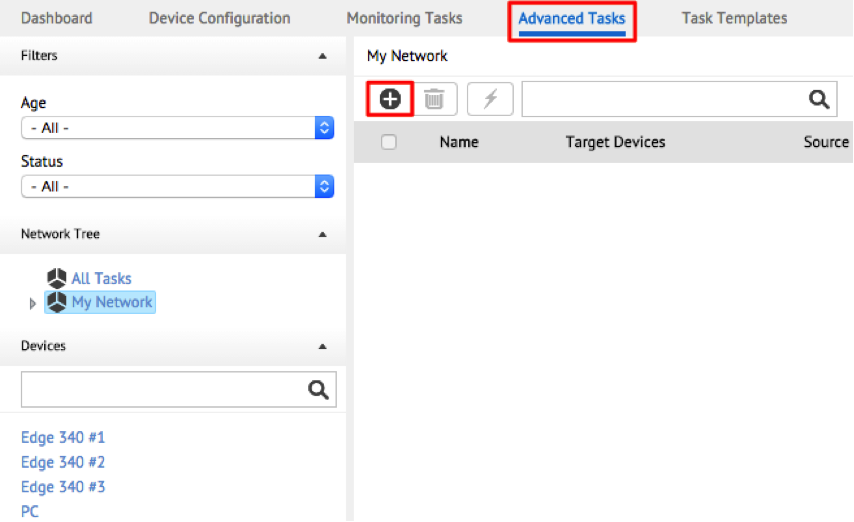
Select the ‘Edge 340 Firmware Upgrade (Remote File) Status task and click Select.
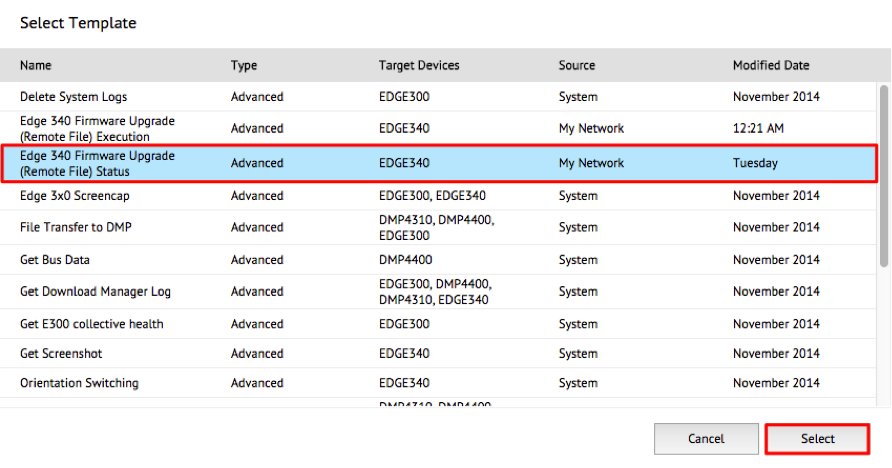
Click the Add icon under the Deploy To section.

Select the location of the device within the Network Tree or the Network, and select the specific device. You may select multiple devices. Click the Select button once you are done.
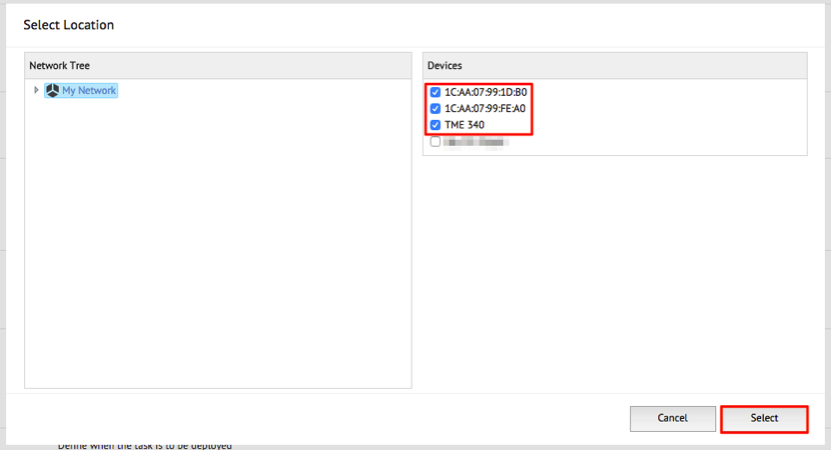
Warning
Do not edit the Description of the task.
Select the ‘On Constant Frequency’ option to periodically send status updates to Appspace, and click Save to deploy the task.
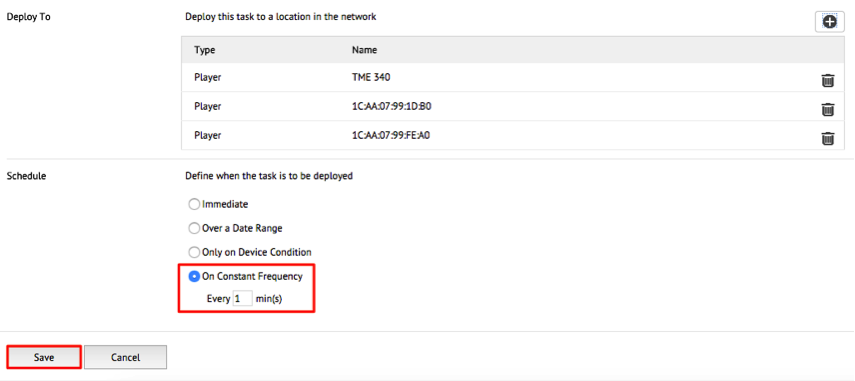
Select your player and the deployed task will now be visible.

Proceed to ‘Run firmware execution task’ section below.
Run firmware execution task
In Device Tasks, click the Advanced Tasks tab and click the Add icon to add a deployment.
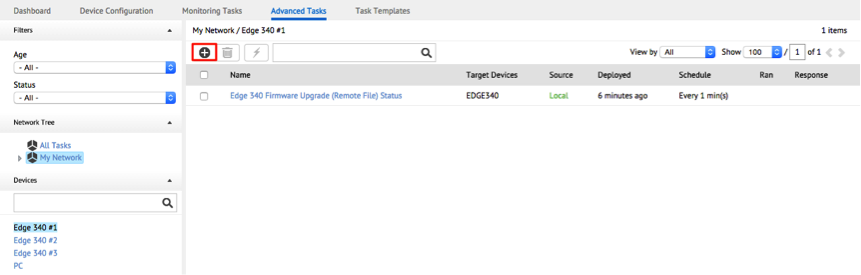
Select the ‘Edge 340 Firmware Upgrade (Remote File) Execution’ task and click Select.
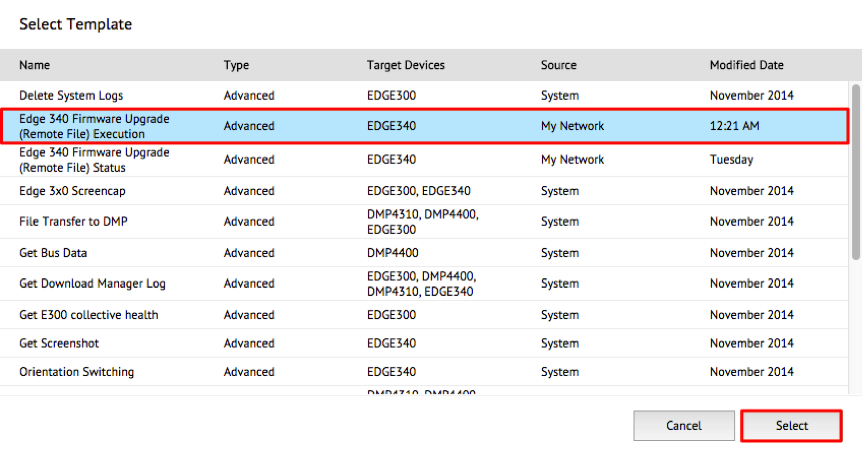
Under the Common Parameters section, key in the file name of the firmware and the path to the hosting server. Note that the combination of these parameters will create the hosting URL – e.g. http://server_IP/firmware/Cisco-Edge-1.2-i386-DVD.bin
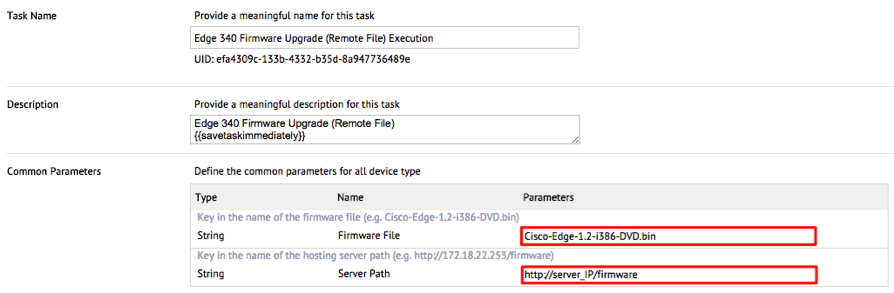
Click the Add icon under the Deploy To section.
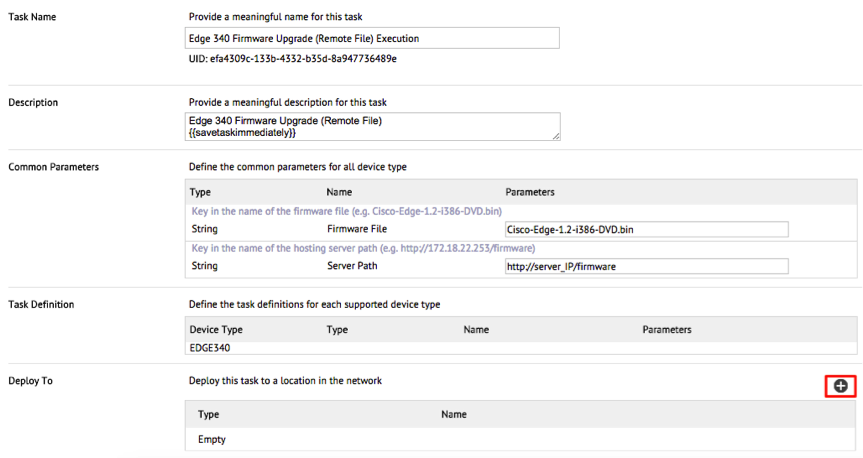
Select the location of the device within the Network Tree or the Network, and select the specific device. You may select multiple devices. Click the Select button once you are done.

Set the deployment schedule to ‘Immediate’ and click Save.
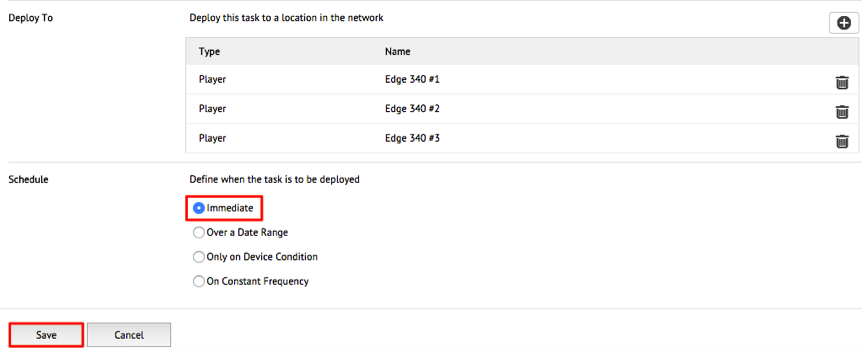
Select your player to display the status of the firmware upgrade. You can also click on the Response column for further details.
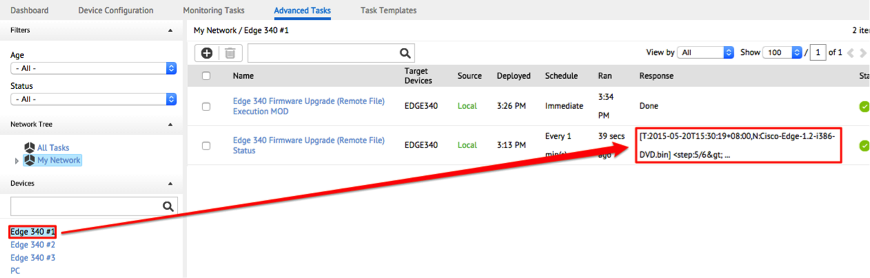
When the firmware upgrade is complete, the response will display Done.