Uninstalling a SmartHub ASE
The following article covers the steps to go about fully uninstalling and removing SmartHub ASE from your server environment. This process covers the uninstallation and removal of the SmartHub ASE services, applications, and directories. These include:
- PostgreSQL Uninstallation
- Npgsql Removal
- SmartHub ASE Services Uninstallation
- Appspace SmartHub ASE Installer Removal
- Deleting the SmartHub Directories
PostgreSQL Uninstallation
Before uninstalling PostgreSQL from your environment, it is important to first turn off (stop) the server. You can accomplish this by going to the Windows Start menu > Program Files and selecting ‘Stop Server’ from the PostgreSQL menu.
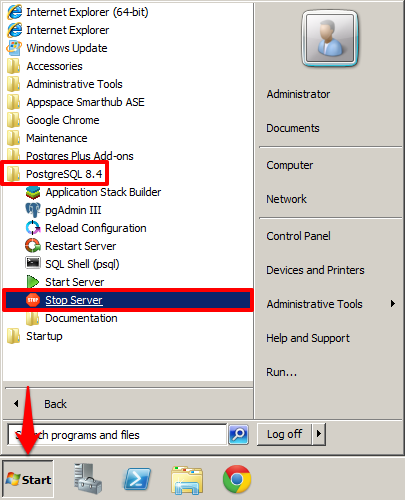
This will usually trigger a pop-up window in which it will ask you to hit return to continue and complete the process.
From the Control Panel, access Programs and Features to display the server’s list of currently installed programs. Locate PostgreSQL and click Uninstall/Change to proceed with the uninstallation.
When prompted to uninstall PostgreSQL and all of its modules, click Yes to continue.
Once the uninstallation has completed, you may see a warning dialog informing you of a remaining data directory. Click OK, as this directory will be removed in a subsequent step in this article.
Npgsql Removal
From the Programs and Features list of currently installed programs, locate Npgsql and click Uninstall/Change to proceed with the removal.
When prompted to uninstall Npgsql and all of its modules, click Yes to continue.
Once the uninstallation has completed, click OK on the Info pop-up.
SmartHub ASE Services Uninstallation
From the Programs and Features list of currently installed programs, locate Appspace Smarthub ASE Service and click Uninstall to proceed with the uninstallation.
When asked to confirm if you want to uninstall Appspace SmartHub ASE Service, click Yes to continue. You may or may not be prompted by additional User Account Control dialog boxes - if so, click Yes to allow the uninstallation to continue. Appspace SmartHub ASE Service should now be removed from the Programs and Features list.
Appspace SmartHub ASE Installer Removal
From the Programs and Features list of currently installed programs, locate Appspace Smarthub ASE Installer and click Uninstall to proceed with the removal of this program.
When asked to confirm if you want to uninstall Appspace SmartHub ASE, click Yes to continue. You may or may not be prompted by additional User Account Control dialog boxes - if so, click Yes to allow the uninstallation to continue. Appspace SmartHub ASE should now be removed from the Programs and Features list.
Deleting the SmartHub Directories
The first directory that will need to be removed is typically (default) located at “C:\Program Files (x86)\Appspace\Appspace Smarthub ASE Service”. Simply navigate to that folder within your Windows environment and delete the entire folder directory and its contents.
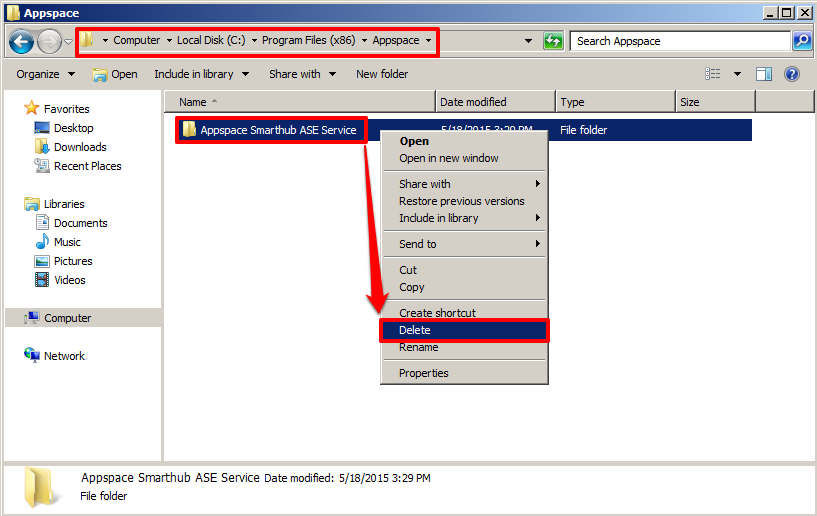
The other remaining directory to be removed is the “smarthub” folder that is usually (default) located within your C: drive. Locate this folder within your Windows environment and delete the entire folder directory and its contents.

Once these directories have been removed, you should perform a server restart to ensure that all traces of directories and installation files are properly removed.