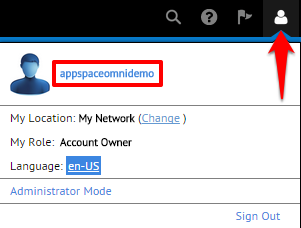Appspace account basics
This article lists frequently asked questions related to your Appspace account.
- What do I need to know about the Appspace Free Account?
- How do I sign-up for an Appspace Free Account?
- I am unable to sign up for an Appspace Free Account. What can I do?
- How do I log in to Appspace Cloud?
- What are the password rules in Appspace Cloud?
- How do I change my password?
- How do I reset my password?
- What is the process to buy an Appspace subscription?
- What information is required for Purchase Orders?
- How do I activate an Appspace Cloud account?
- How do I view my user profile?
What do I need to know about the Appspace Free Account?
The Appspace Free Account, also known as OMNI-Free gives you free access to our Appspace Cloud services for one (1) year.
With the OMNI-Free account, you will also be provided with 5 Premium User IDs, 5 Device IDs and a storage limit of 5GB.
After the OMNI-Free account expires, if you wish to continue to use our apps and services, you must purchase an Appspace subscription. For information on pricing, IDs, and subscription plans, please check out https://www.appspace.com/pricing/.
How do I sign-up for an Appspace Free Account?
To sign-up for an Appspace OMNI-Free account, follow the instructions below:
In a web browser, navigate to http://www.appspace.com, and click the “Sign Up Now, It’s Free” button. Alternately, go to https://cloud.appspace.com/#!/signup.
In the Sign Up for a Free Account page, fill in the required details, accept the End User Agreement, and click the “Create Account” button. A system generated email will be automatically sent to you.
Note
You may proceed to the Appspace Dashboard before verifying your email. However you only have 72 hours before the account deactivates, if your email is not verified.
Once you have received the “Activate your account now” email from Appspace, click the provided link. You will receive a “Welcome to Appspace” email confirming your successful activation.
Login to Appspace cloud with your OMNI-Free account credentials created earlier.
Fill in the survey form, and click the Complete button.
Note
Appspace understands the importance of ensuring the privacy of your personally identifiable information. For more information, please see our Privacy Policy
You will be taken to the Appspace dashboard.
I am unable to sign up for an Appspace Free Account. What can I do?
If you are unable to sign up for a Free Account from the Appspace website, refer to the troubleshooting steps below:
Go directly to the sign up page here and repeat the sign up process: https://cloud.appspace.com/#/signup
Ensure your credentials, such as email address and password are in the correct format. Refer to What are the password rules in Appspace Cloud?
Ensure you are using a web browser supported by Appspace. For more info please refer to Supported web browsers.
Temporarily disable ad-enabled plugins on your browser, as some plugins may interfere with the signup process.
Disable pop-ups on your browser.
Ensure you are using an Appspace supported web browser that is Flash enabled.
Ensure network connectivity is stable, and firewalls (if any) are configured to allow access to the cloud.
How do I log in to Appspace Cloud?
Prerequisites: You must already have created an Appspace Free Account, or successfully purchased and activated an Appspace account.
To login to Appspace Cloud, follow these instructions:
- In the Appspace Cloud login page, https://cloud.appspace.com, enter your email and password.
- Click LOG IN to access the Appspace console in cloud.
Important
For users who registered with Appspace Cloud before 2009, please go to https://www.nexusondemand.com/medianet to sign in.
What are the password rules in Appspace Cloud?
When creating a password for your Appspace account, the password composition must follow ALL these rules:
A minimum of 8 characters.
Must be a combination of:
- uppercase letters (A-Z)
- lowercase letters (a-z)
- numbers (0-9) or special characters (!@?#$%&*)
Does not contain the current username.
Does not contain more than 3 consecutive repeating characters.
How do I change my password?
To change your Appspace Cloud account password, follow these instructions:
In your Appspace console, click the user icon in the upper-right corner to access the user profile, and click the username link.
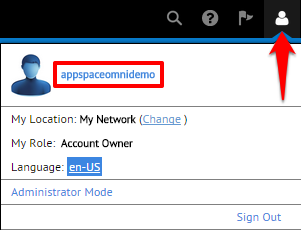
On the User Profile page, click Change Password.
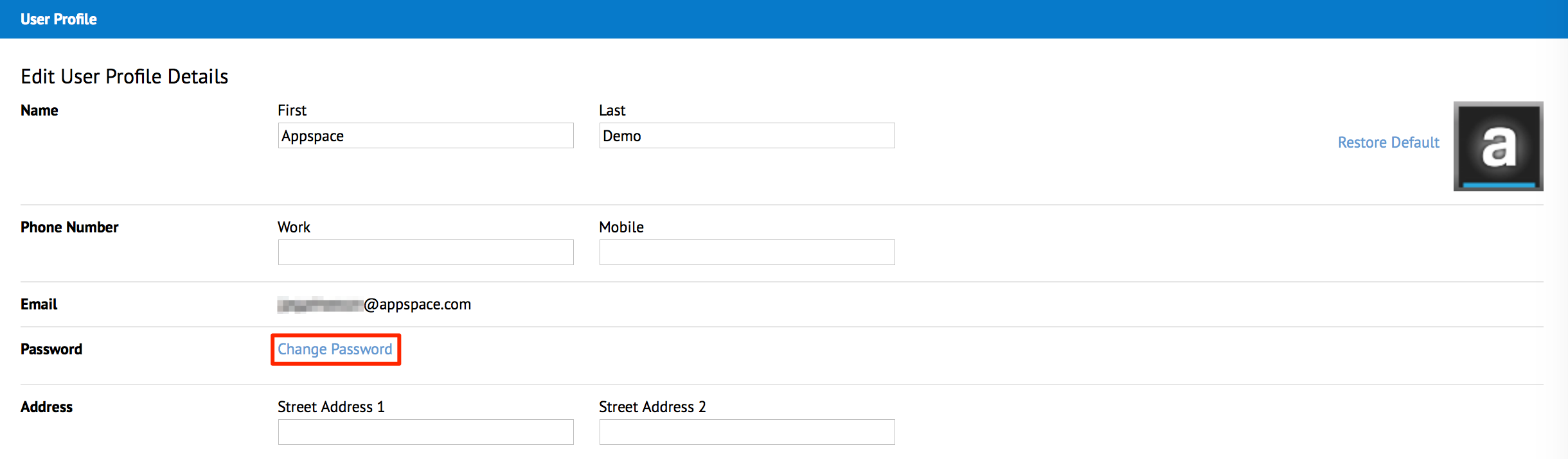
Enter your current password followed by your new password, and click the Update button.
If successful, you should see a Password Change Complete confirmation message. Click OK.
Click Save on the User Profile page.
How do I reset my password?
To reset your password, follow these instructions:
Go to the Appspace Cloud login page at https://cloud.appspace.com.
Click the ‘Forgot your password?’ link.
Input the e-mail address associated with your Appspace Cloud account and click RESET PASSWORD. An email will be sent to the email address you provided.
Once you receive the e-mail from Appspace, click the link provided.
Your web browser will be redirected to a page that allows you to choose a new password for your account. Enter a new password, and click SUBMIT to complete the process.
You may login to Appspace using your new password.
What is the process to buy an Appspace subscription?
To create an account with Appspace and provision your subscription please follow the following workflow:
Raise a Purchase Order based on the quotation provided by your Appspace sales, reseller, or partner team. Alternatively, please reach out to sales@appspace.com.
The Appspace sales, reseller, or partner team receives your Purchase Order and generates a Sales Order internally.
The Appspace team receives the Sales Order and proceeds to submit an account provisioning request.
Your account will be provisioned and a system generated e-mail will be sent to the account owner or account administrator.
What information is required for Purchase Orders?
Listed below are required company information that must be included in you Purchase Order to provision your Appspace account, that should be provided to your Appspace sales team or approved Appspace reseller/partner:
Mandatory Information
- Company name
- Account Owner/Administrator first and last name
- Account Owner/Administrator email
- Subscription plan information
Important
Failing to provide these mandatory information will result in account provisioning delays.
Optional Information
Listed below are optional information that can be included along with your Appspace Cloud subscription purchase.
- Contract start date
- Contract end date
Important
If the contract start and end date is not provided, the subscription start and end date will be based on the Purchase Order date.
Inquiries and Questions
If you have further questions, please reach out to sales@appspace.com.
How do I activate an Appspace Cloud account?
Appspace will provision Cloud accounts for customers who have completed their Cloud subscription purchase or renewals.
Follow the instructions below to activate a provisioned account:
Once the purchase of an Appspace Cloud subscription has been verified, a system generated email will be sent to your organization’s main administrator. In the email, click the provided link.
In the Appspace registration window, fill in the required information. Read and accept the Terms of Service and End User Agreement, and click SUBMIT to complete the process. A system generated email will be automatically sent to you.
Once you have received the “Activate your account now” email from Appspace, click the provided link.
Click the ‘LOG IN’ button on the activation confirmation page, or navigate to https://cloud.appspace.com/.
Input your credentials and click LOG IN to access the Appspace console in cloud.
You will receive a “Welcome to Appspace” email confirming your successful activation.
Note
To activate Appspace on-premises, please refer to Activating Appspace on-premises.
How do I view my user profile?
To view your user profile, follow these instructions: