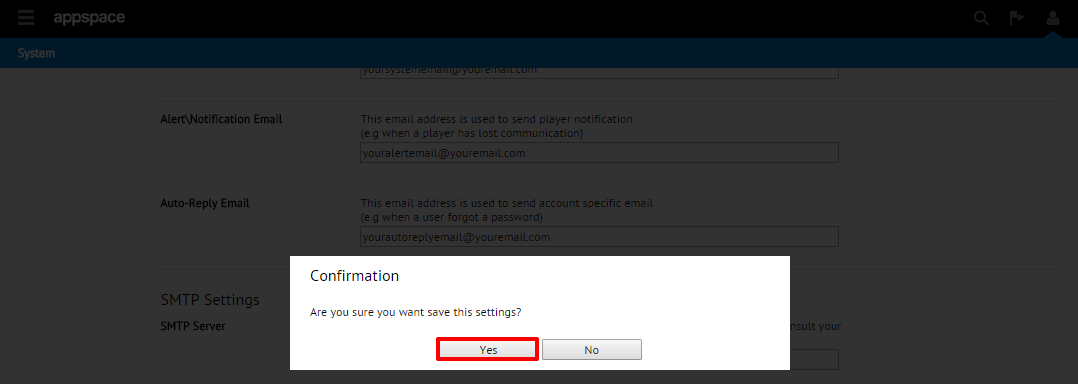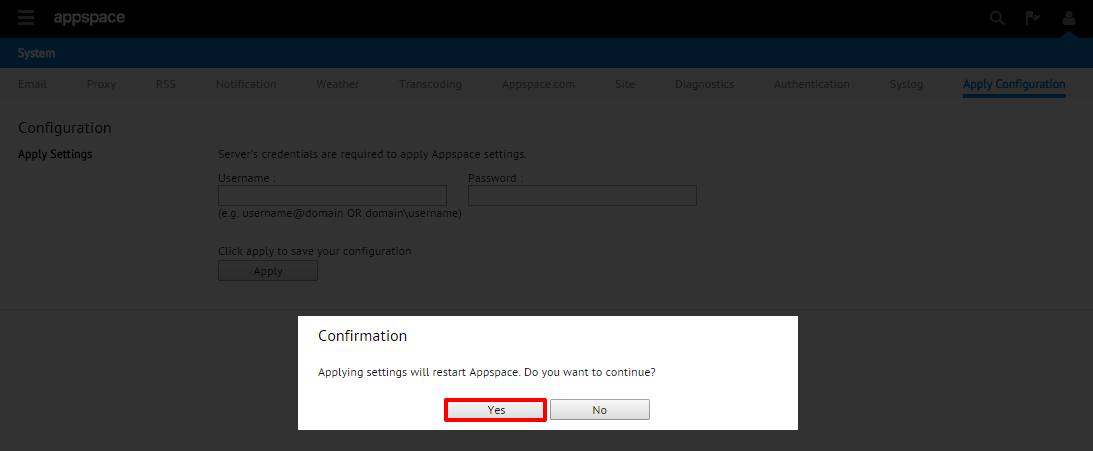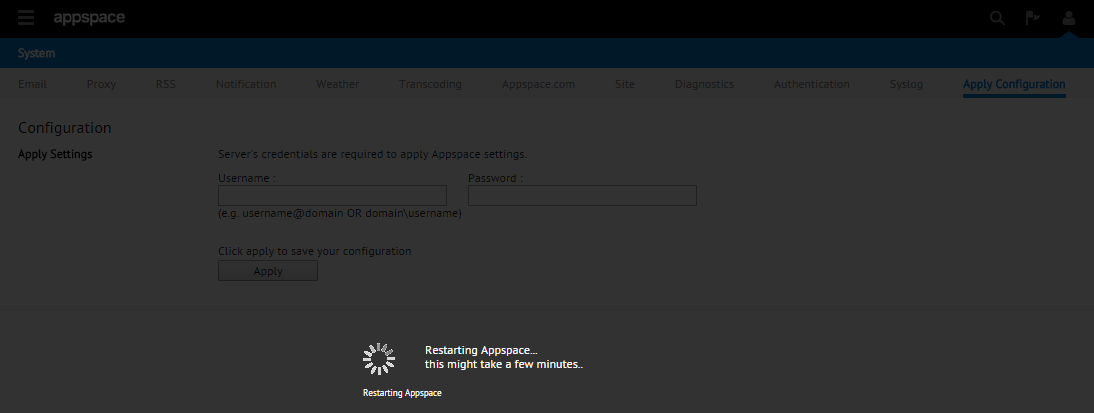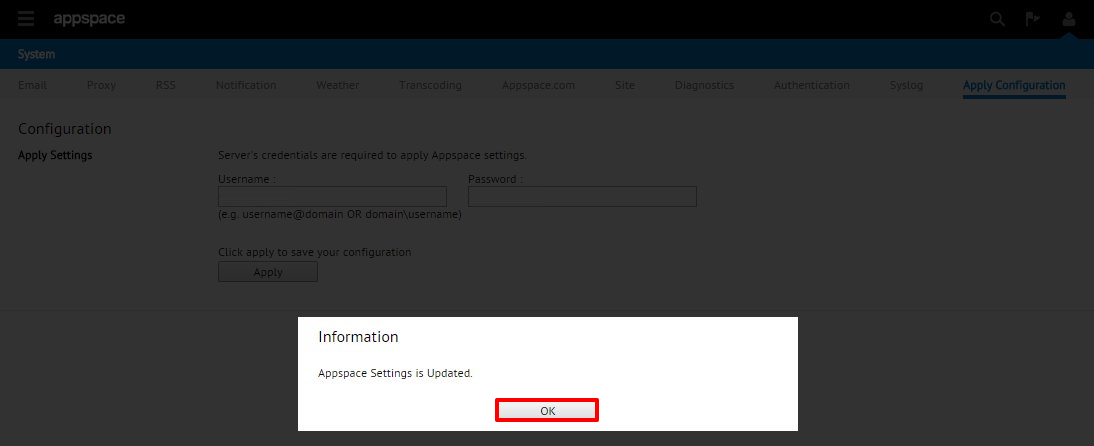Configuring E-mail Notifications
Overview
The steps in this guide will provide you with instructions on configuring e-mail notification settings for your on-premise Appspace server instance.
Pre-requisites
- Active SMTP server (and server related settings)
- Valid email account(s) on the SMTP server to be used as the source account for sending out notifications
- Open (unrestricted) SMTP network ports between the Appspace server instance and the SMTP server (the ports may vary depending on specific SMTP server configurations – check with your network administrator)
- Portal administrator privileges on the Appspace server
Configuring E-mail Notifications
Step 1
Once you have logged into your on-premise Appspace instance, click the user icon and select System from the drop-down menu.
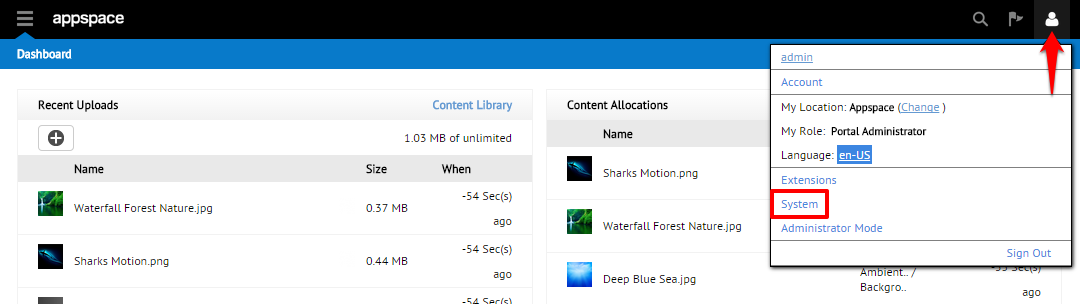
Step 2
By default, you should land on the Email tab (the first tab within System). Proceed to configure all of the fields on under the Email Notifications section:
- System Email: used to send content updates from the server
- Alert/Notification Email: used to send player/device related notifications
- Auto-Reply Email: used to send account specific e-mails
Note
You may use the same e-mail address for all 3 types of notification if desired.
Continue to configure your SMTP server-related settings:
- SMTP Server: the FQDN or IP address of your SMTP server that will be used for sending out notifications
- SMTP Port: the connection port for your SMTP server
- Enable SSL: depending on your organization’s SMTP and security policies, you should select the appropriate option to enable or disable SSL
- SMTP Credentials: your SMTP username and password
When finished, click the Save button at the bottom of the page.
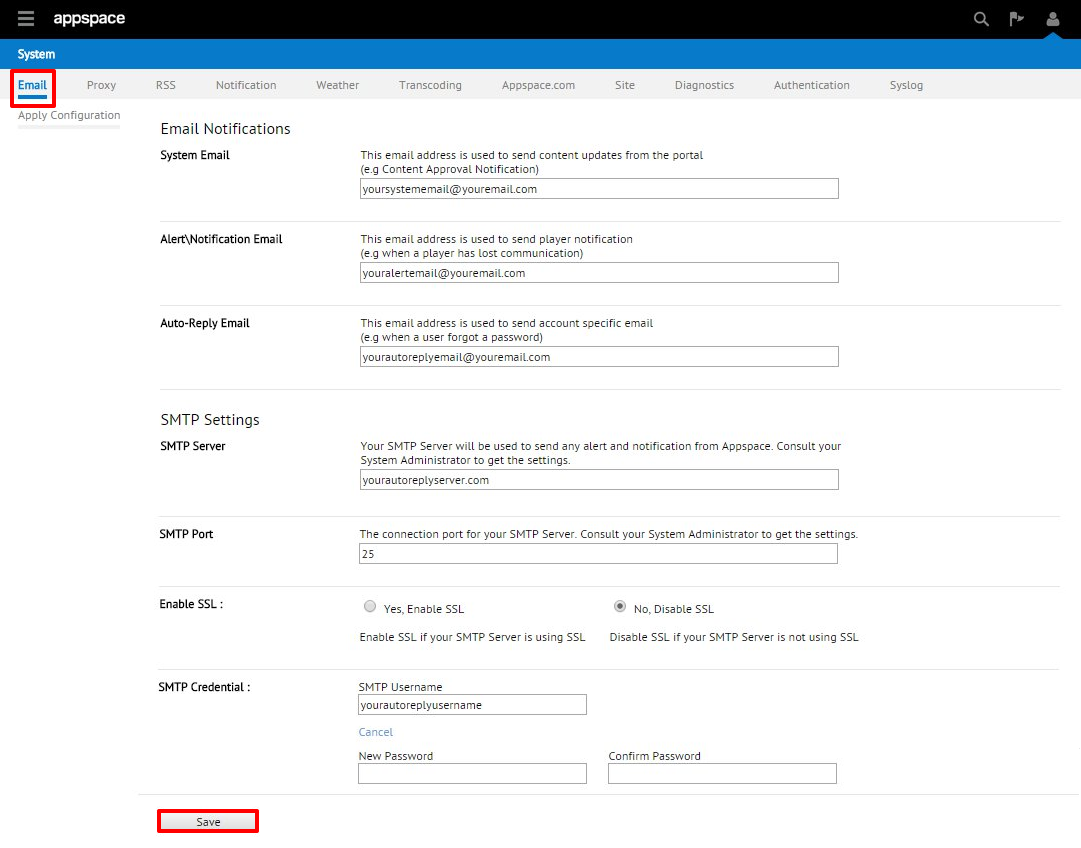
Step 4
The system should automatically detect a change to the Appspace settings and prompt you with a notification at the top of the page. Click on the “Click Here” link.
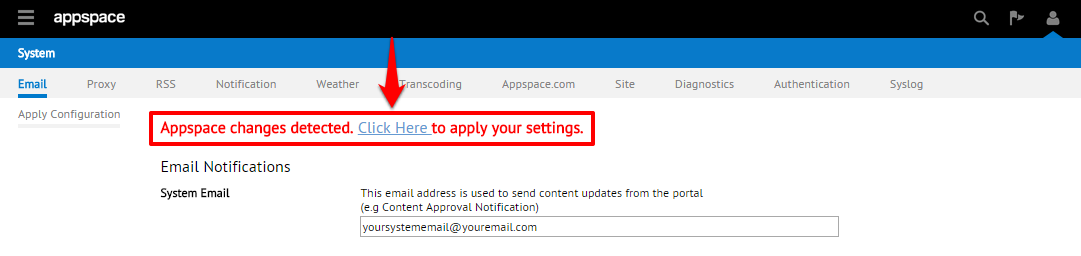
Step 5
You will automatically be taken to the Apply Configuration tab. To finish applying the changes to the system settings, enter your Windows server credentials and click Apply.
Warning
The username and password should be your Windows server administrator credentials or an account with local administrator privileges to make and apply changes to server settings. This is NOT your Appspace server administrator credentials or your Appspace Cloud user credentials.
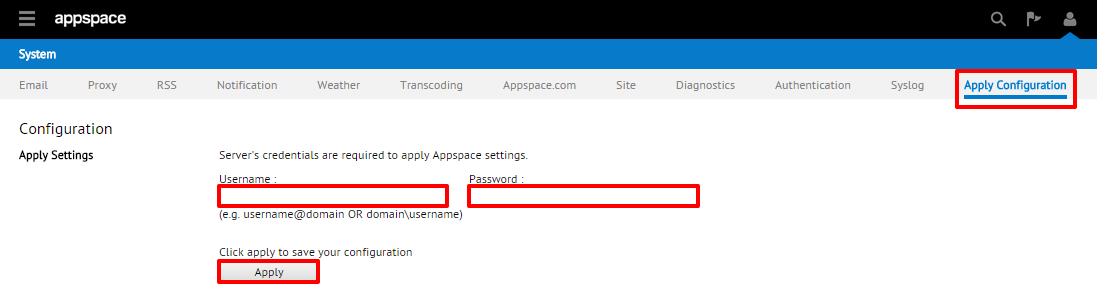
Configuring E-mail Notification Recipient (Admin)
You must configure the e-mail notification recipient address separately from the system e-mail notification. The e-mail notifications are directed and sent to the address that is configured for the “admin” account of the Appspace server.
Step 1
Access the User Management extension and select the Users tab. From under the group listing tree, select the Admin group and proceed to click and view the Members sub-tab. Click on the name link of the Admin account.

Step 2
You should be taken to the Profile tab of the Edit User section. On the Email field, fill in the address of the e-mail account to be associated with the Appspace admin account that will be configured as the recipient of all system notifications. Click Save when finished.
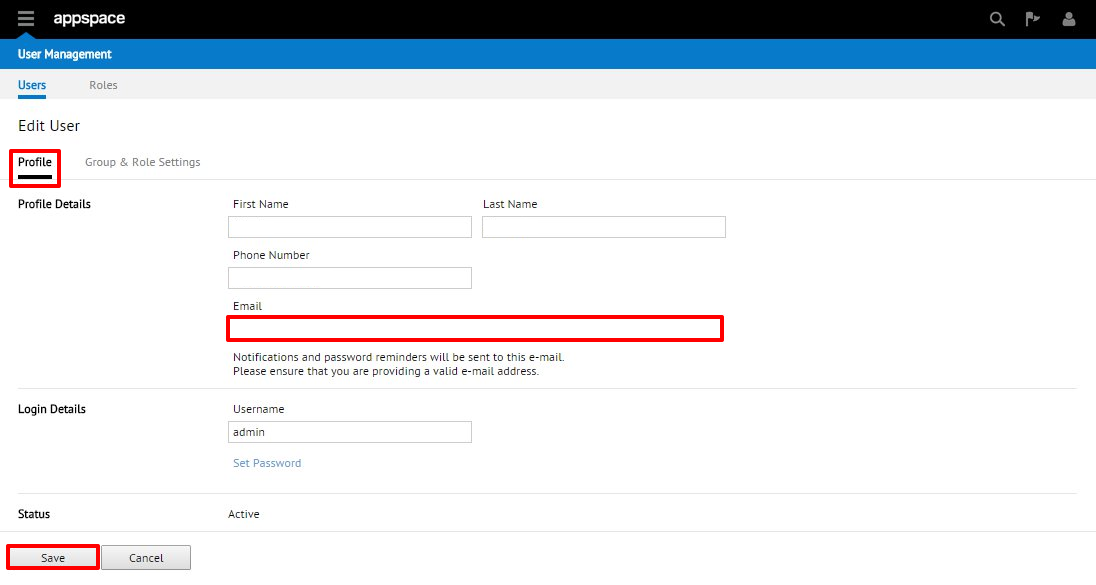
Note
You have the option of changing the Username of this admin account in the Login Details field as well as the other user profile related fields on this page.