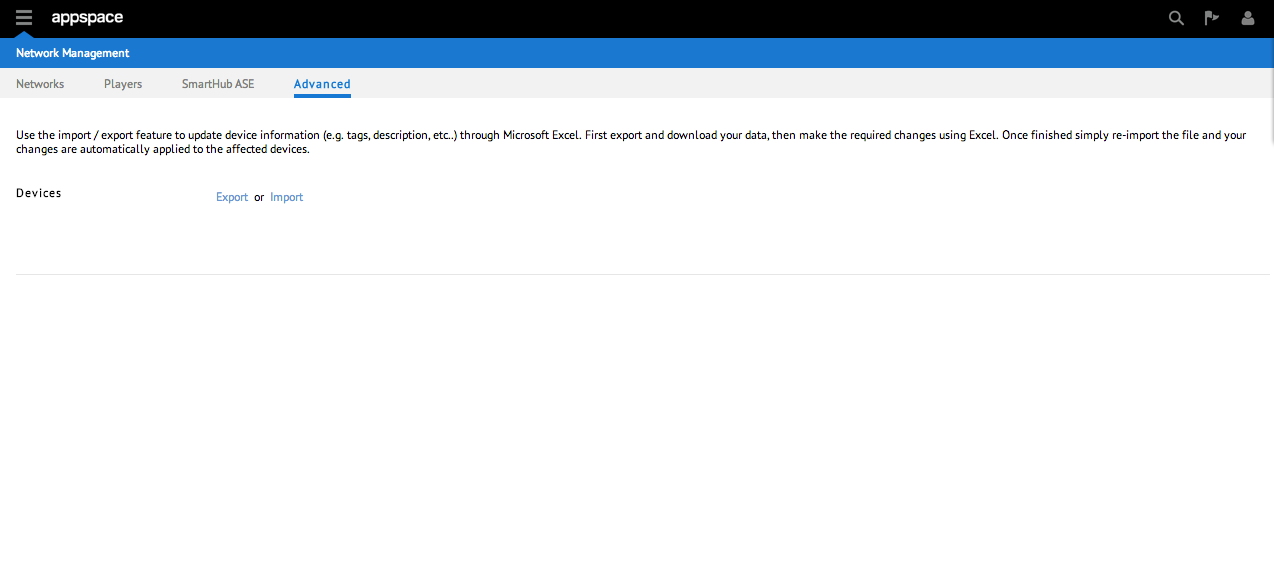Layout and Interface
Networks Tab
The Networks tab displays all networks and sub-networks for this account. Selecting different networks or sub-networks will present summarized information for the selected network.
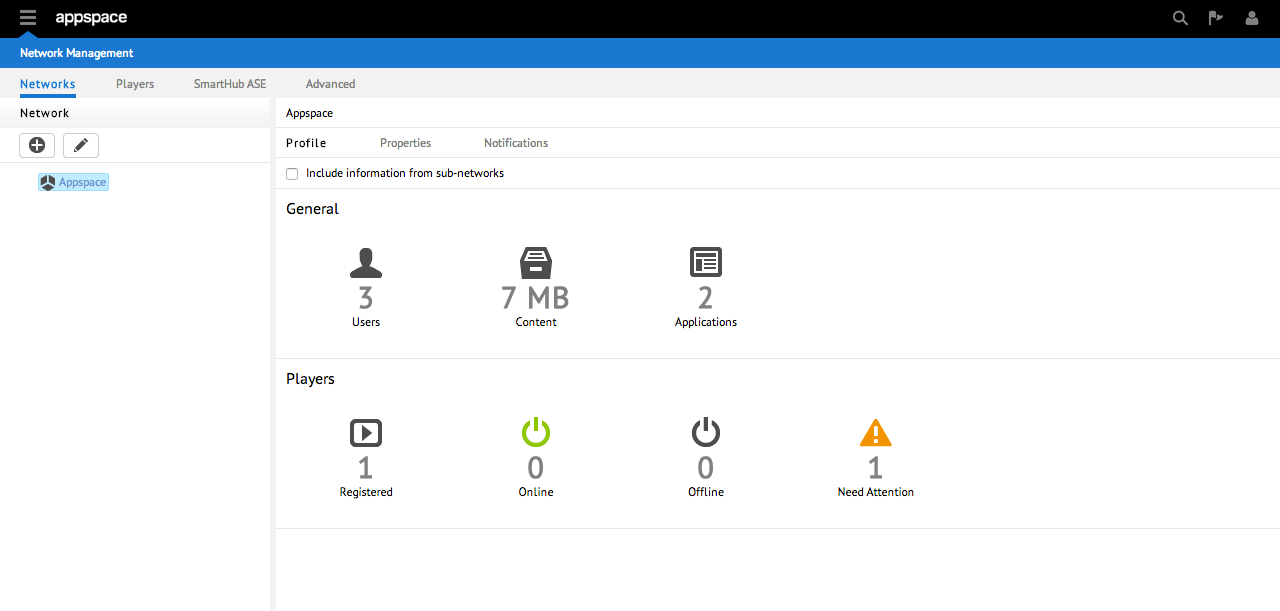
Profile Sub-Tab
The Profile sub-tab displays the total number of users, content usage, number of applications, registered players, online players, offline players, and number of player alerts within that network.
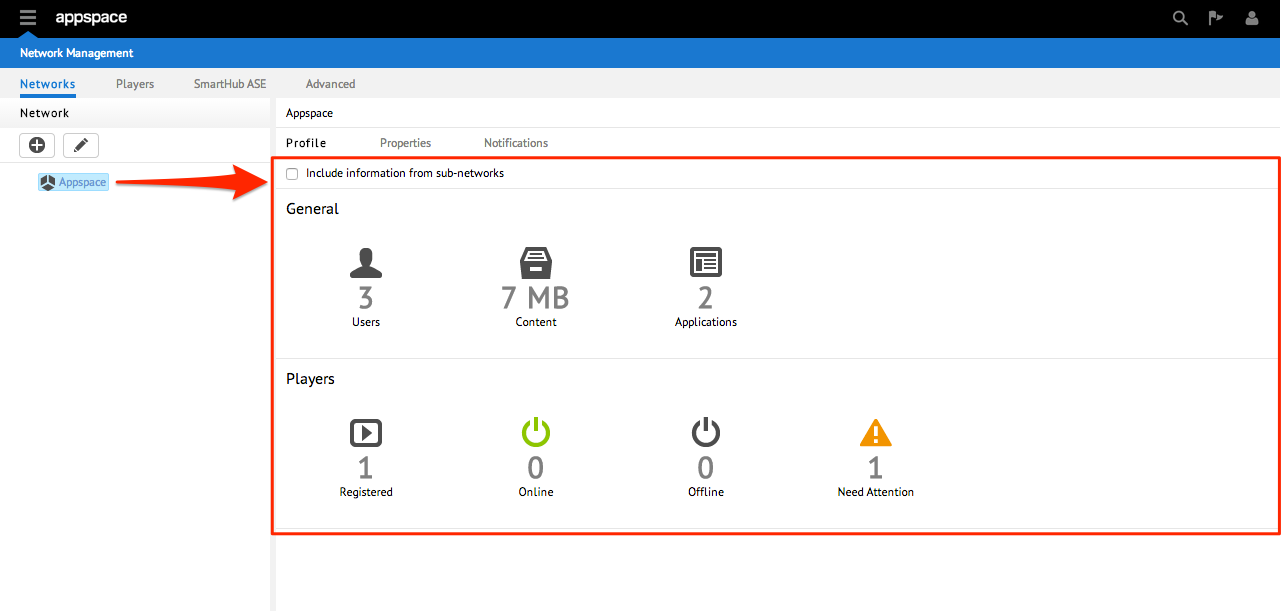
Properties Sub-tab
The Properties sub-tab lists the network properties for the selected network or sub-network. Users are allowed to add new properties to that list by clicking the plus icon. Any property defined at the network level will be applied to all media player devices within the network and any of its sub-networks.

Notifications Sub-tab
Appspace can be configured to send email alerts to Administrators in the event of device failures, communication lost, or errors during content download and syncing. When a failure has been detected and no response is made within 15 minutes, a failure alert email will be sent to the Administrators. The system will continue to monitor the device and if the failure persists, email alerts will be sent in 15 minutes, 45 minutes, 1 hour, 3 hours, 6 hours and 24 hours intervals.
There are two types of device failures:
- Communication Lost – this indicates that the player has lost network connection with the server. The player will still be playing the application but any updates made will not be received.
- Failed – this status requires urgent attention as it may be critical failures which could result in application not being displayed on screen at all. This could be caused by a number of reasons such as on-site power or hardware failures.
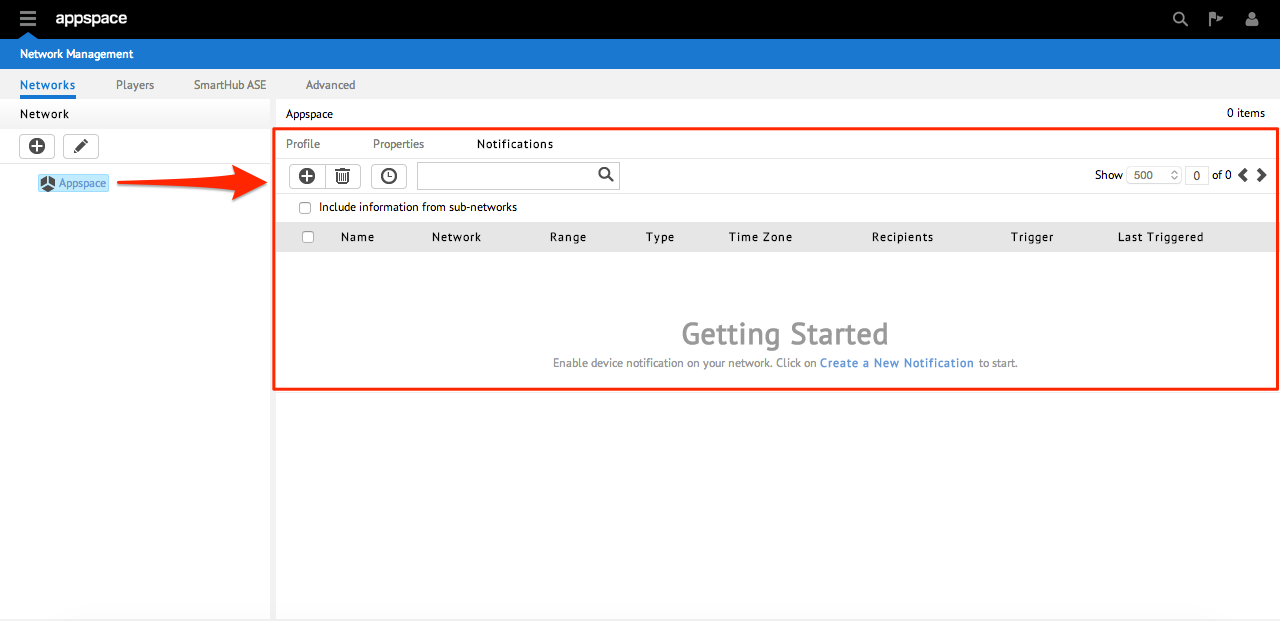
Players Tab
The Players tab displays all devices, device tags, device groups, and device information linked to this account. Selecting different device groups will present summarized information for the selected network or sub-network.
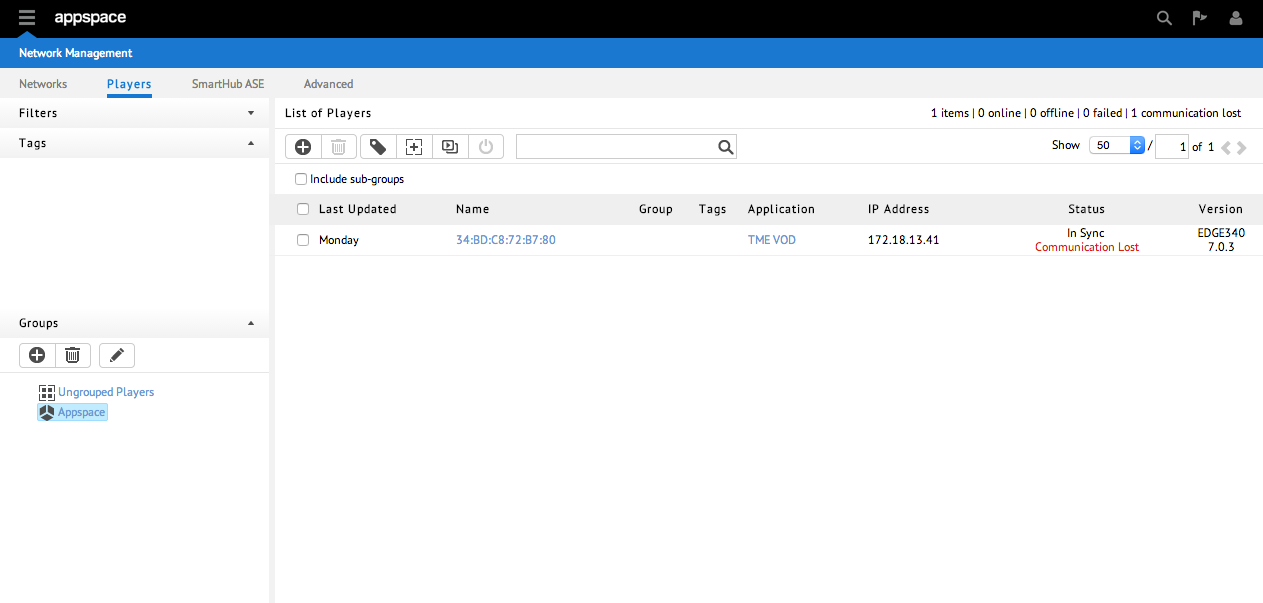
Device Toolbar
Device options are tools that allow the user to register a player, tag players, assign an application to a player, move players to device groups, reset a player’s status, unregister a player, and also search for players.
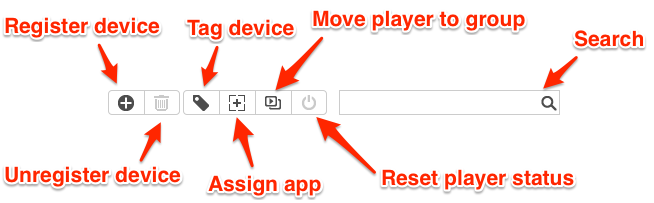
Filters
Filters are used to populate the device listing. Selecting different networks and statuses will present the user with device listings that are scoped to those filter parameters. To select a filter, click the drop-down menu for Network or Status and select the attribute you wish to filter the devices by.
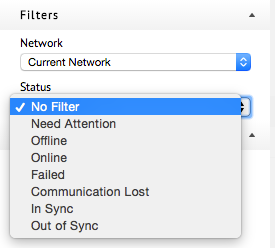
Device Tags
The Tags column displays available tags that have been tagged to players. Clicking on a tag automatically populates the device list with players that have been tagged with that tag. A user can also click on more than one tag to display the more frequently tagged players.
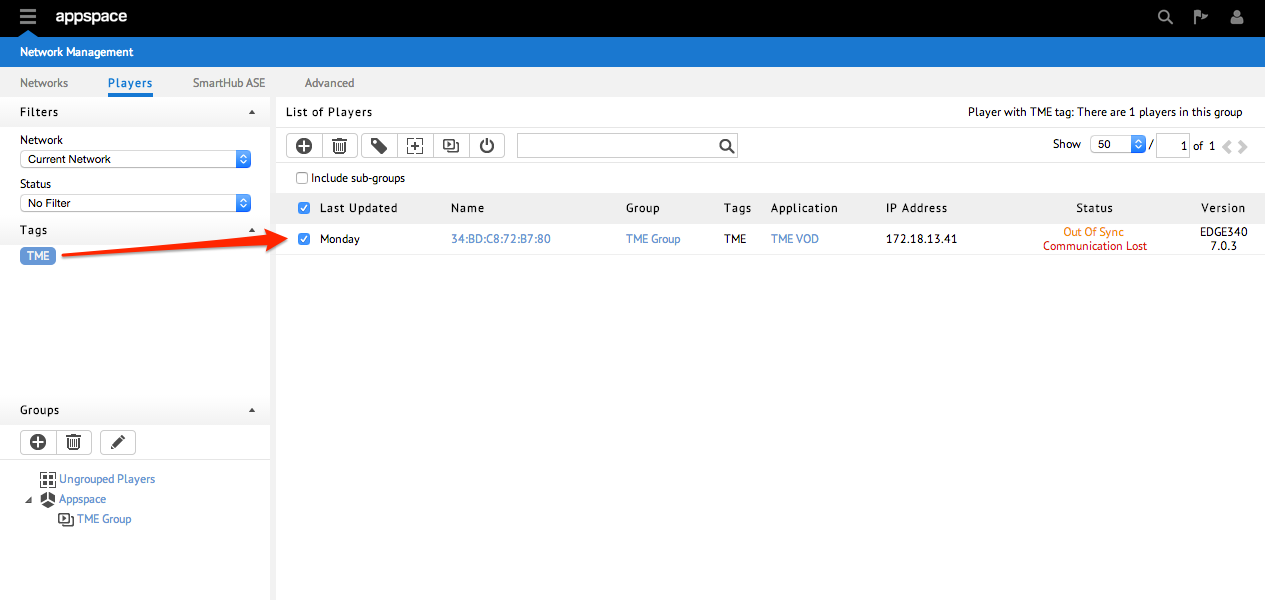
Device Groups
The Groups section display all device groups within the account. Clicking on a group automatically populates the device list with players that are associated with that group.

Users can also add, edit, or delete groups or sub-groups from this section by utilizing the various icons as denoted below.
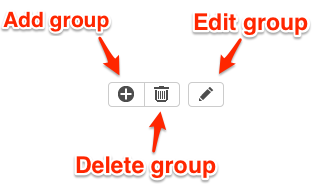
Device Listing
The device listing is an area populated with the list of devices registered to the account. Properties such as device names, groups, tags, assigned applications, IP addresses, health and sync status, and player type/versions are displayed.
- Name refers to the given name of the device. By default, Appspace names the device according to its MAC address. Users are able to change this by opening and editing the player properties.
- Group is the group of devices sharing the same attributes. A user can define those attributes and create a group of similar devices.
- Tags are keywords used to identify individual players on a network. A player may be tagged with multiple tags.
- Sync Status refers to the last-known content state of the player. “In Sync” means the player has successfully downloaded the latest content. “Out Of Sync” means the player is running an older content set. The sync status is updated periodically and may take a while to update if switching apps or if a SmartHub ASE is used to accelerate content.
- Health Status is also updated periodically and refers to the device’s valid status conditions such as: online (app running), offline (player disconnected), communication lost (player failed to report to Appspace), or failed (an error was detected at playback).
The user can alter what’s displayed on the device listing by changing filter parameters, selecting device tags,and/or selecting device groups.
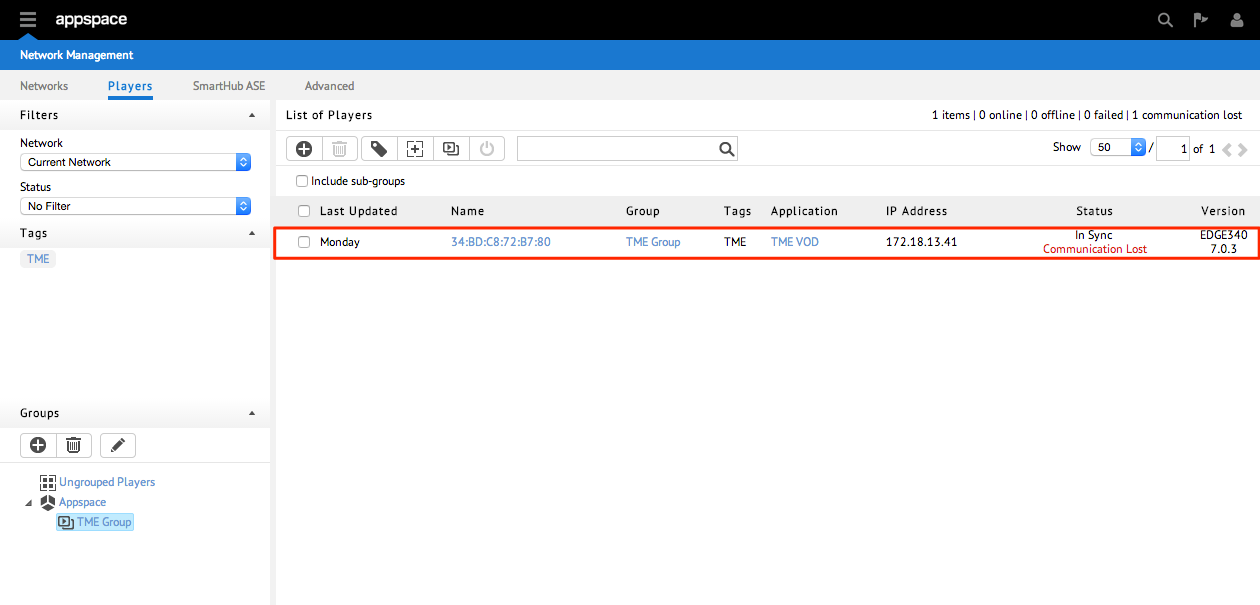
SmartHub ASE Tab
The SmartHub ASE is a device that pre-positions content and integrates third-party data, services, and hardware to increase the efficiency and functionality of your applications. Users can also tag the SmartHub ASE to enable a more efficient grouping and filtering during viewing.
The SmartHub ASE tab displays all SmartHubs registered to this account. Users can also tag SmartHubs from this tab for organization and to improve search capabilities.