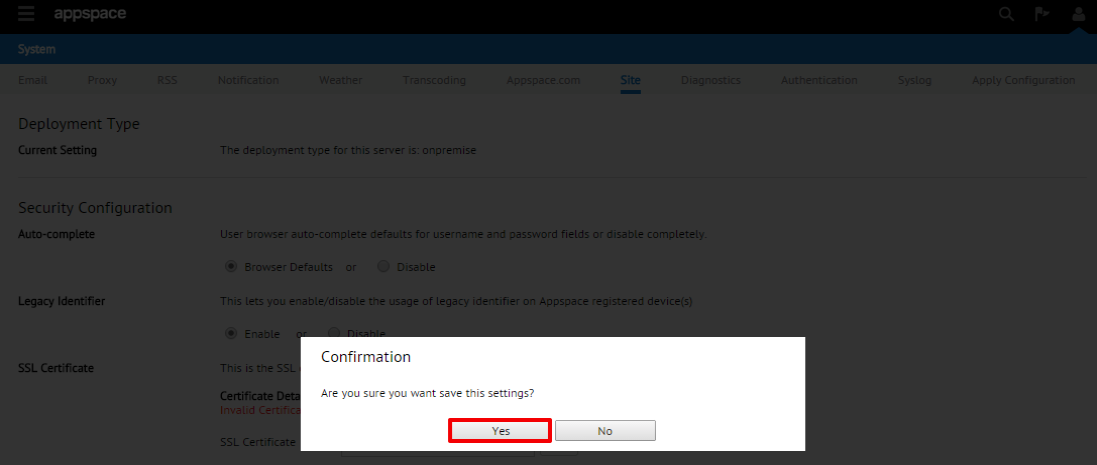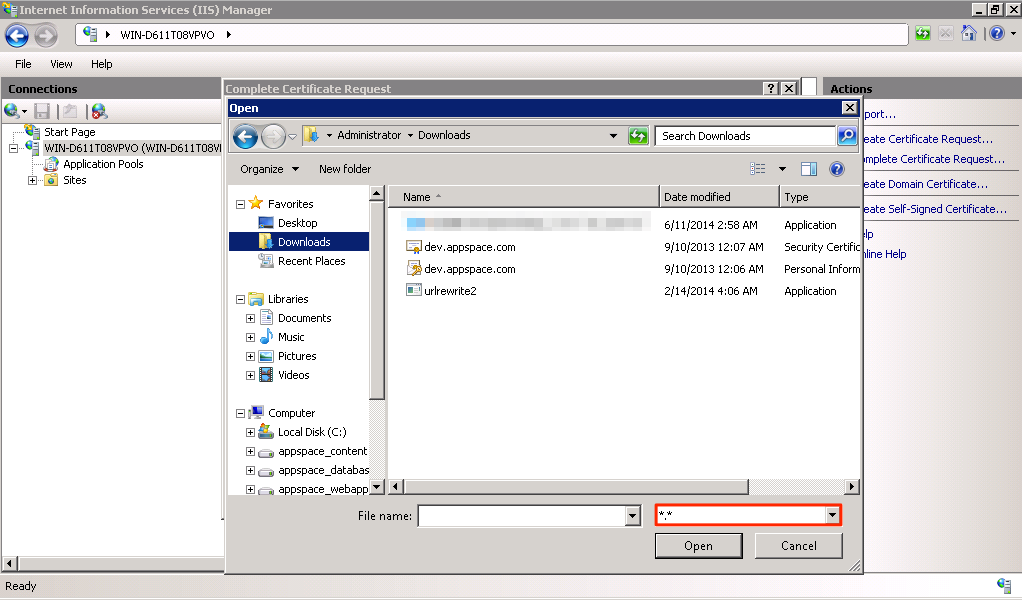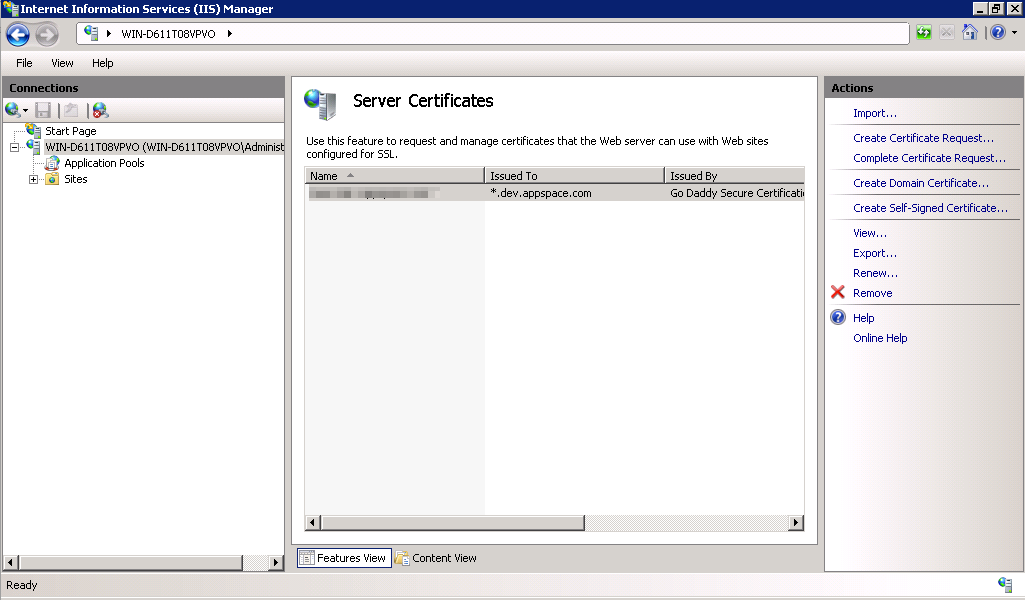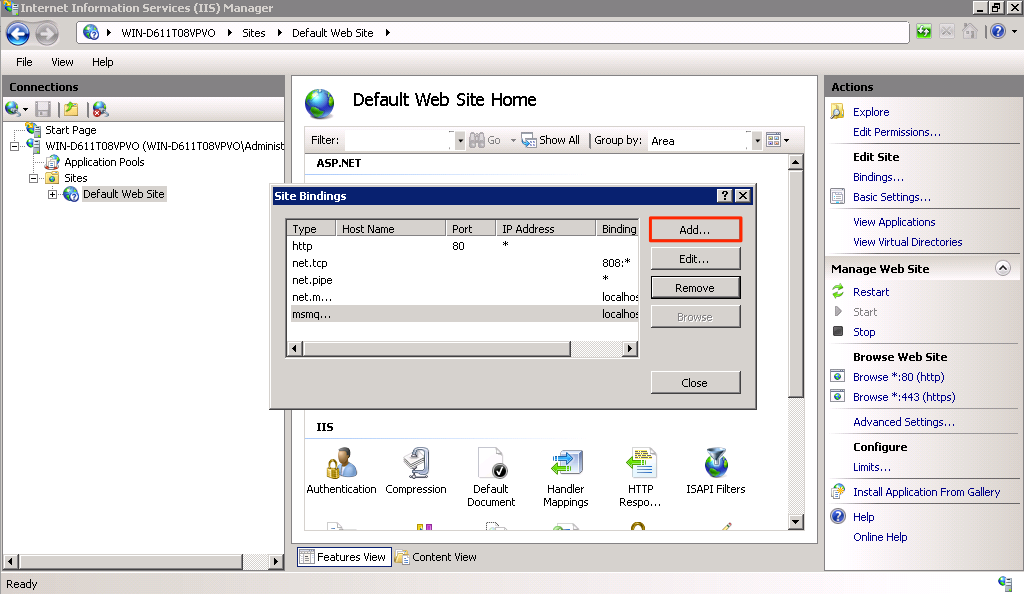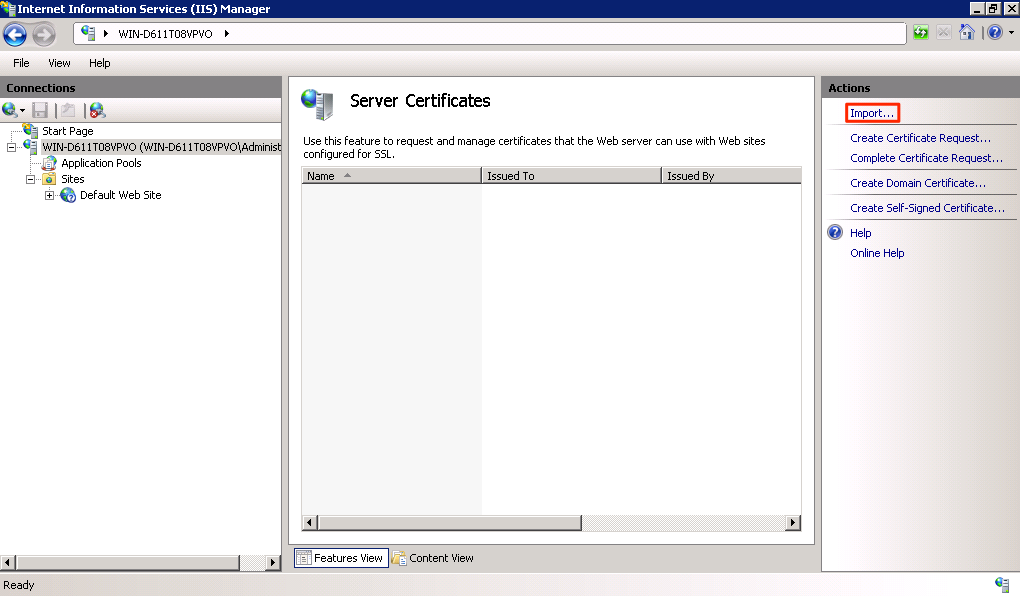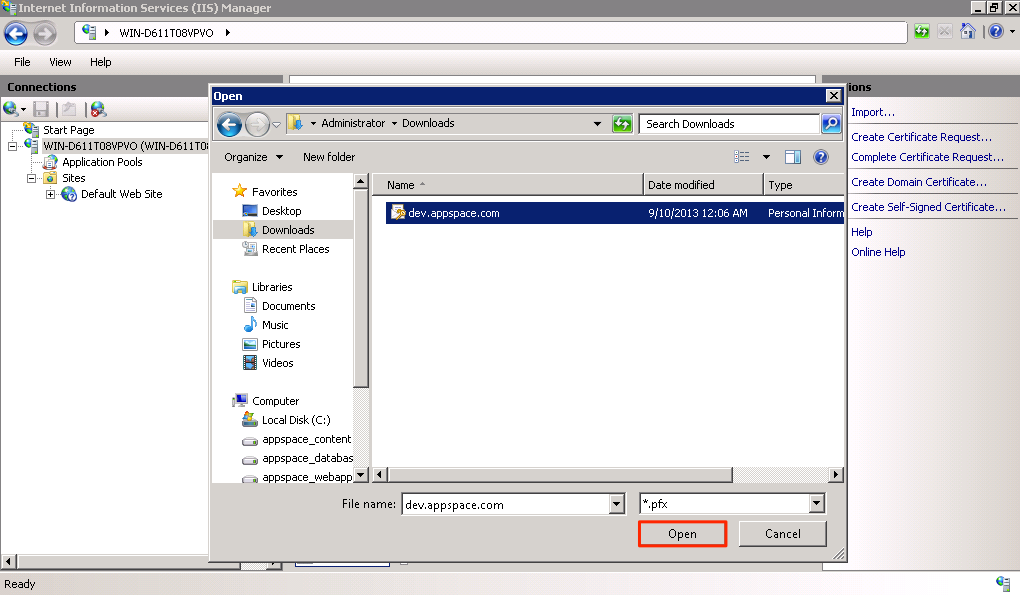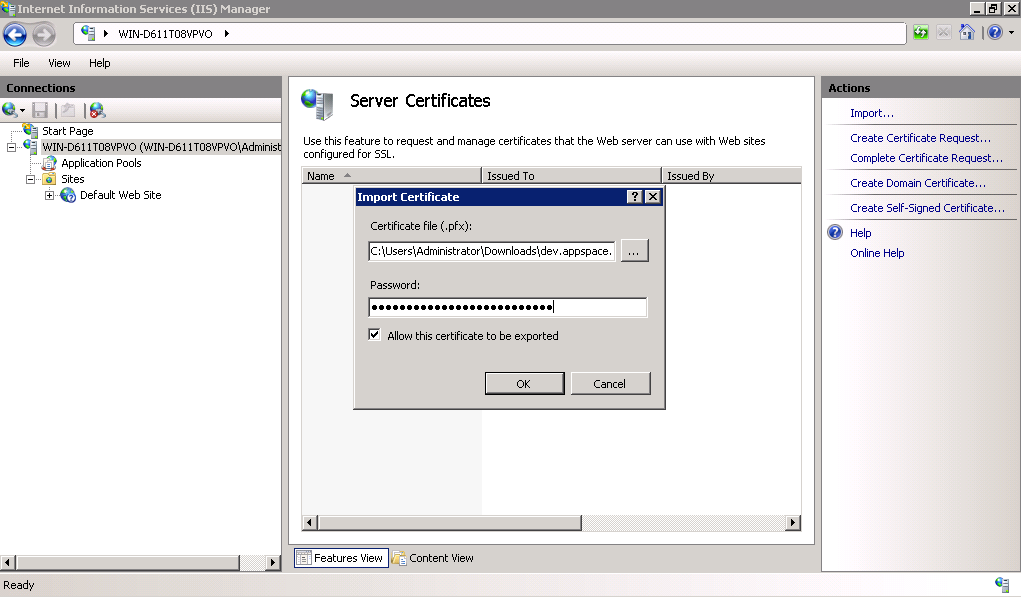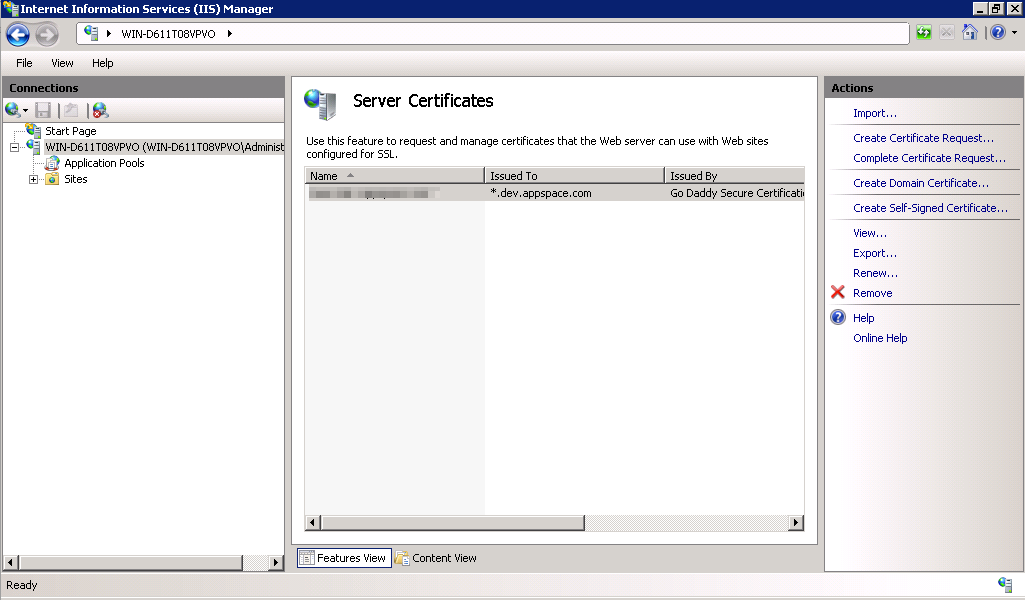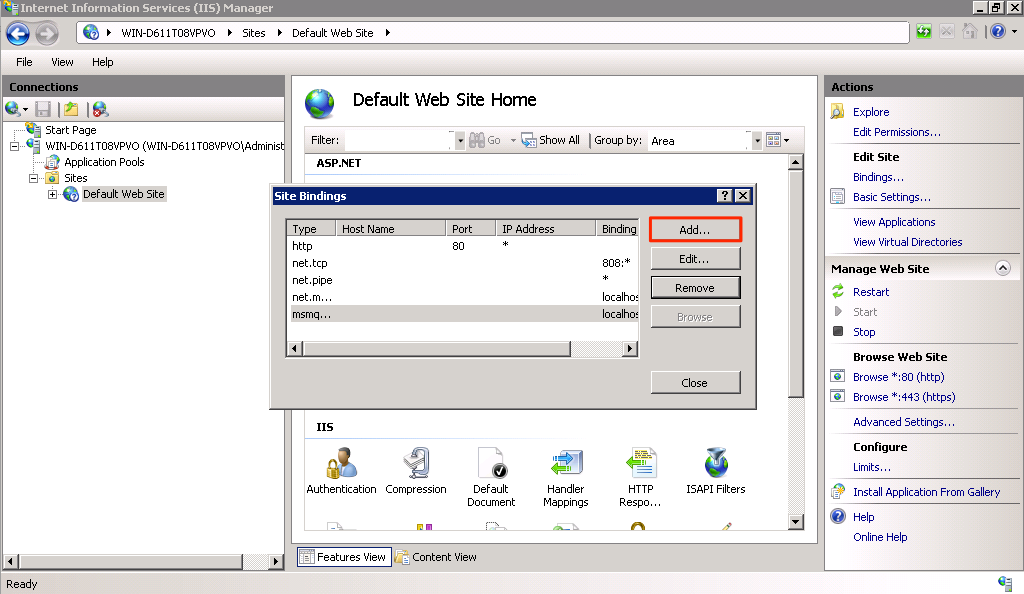SSL Configuration
Introduction
This guide will show you the steps to configure Appspace to use HTTPS for all user and device communications.
Prerequisites
- IIS Management Console installed.
- A valid SSL certificate (.crt file or .pfx file) from a trusted Certificate Authority (CA).
- Windows Server user credential on the Appspace server with local administrator privileges.
- Appspace user credential with Portal Administrator role.
- Basic knowledge of navigating Windows Server 2008 and IIS (Internet Information Services).
Installing an SSL certificate into IIS/Configure Appspace for SSL
Option 1: Configure Your SSL Certificate Within Appspace
Step 1
Once you have logged into your on-premise Appspace instance, click the user icon and select System from the drop-down menu.
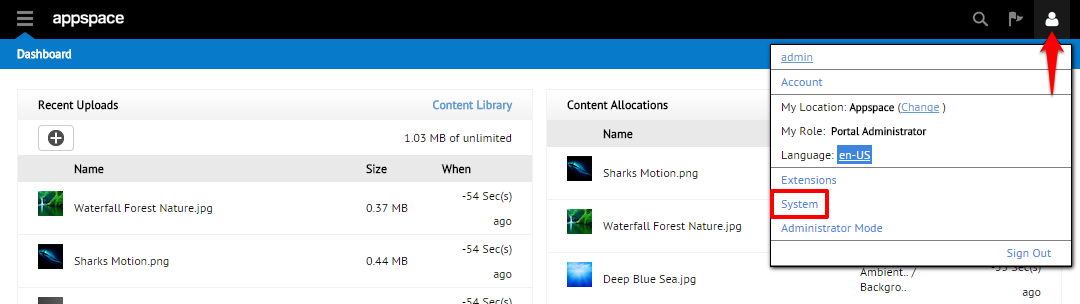
Step 2
Select the Site tab and proceed to upload your SSL certificate by clicking on the folder (browse) icon. Once selected, click Save to confirm your changes.
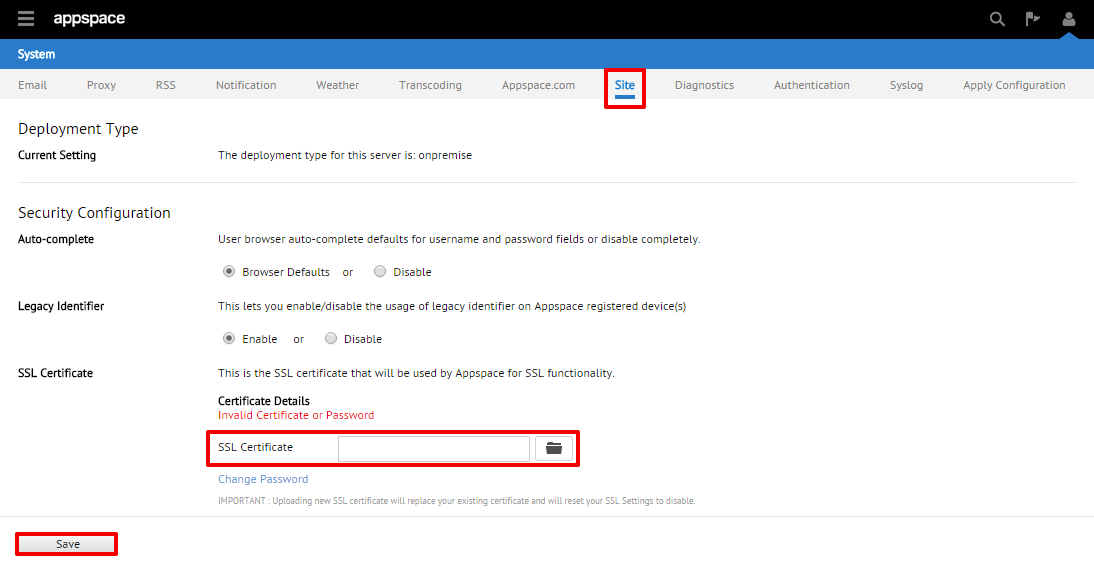
Step 4
The system should automatically detect a change to the Appspace settings and prompt you with a notification at the top of the page. Click on the “Click Here” link.

Step 5
You will automatically be taken to the Apply Configuration tab. To finish applying the changes to the system settings, enter your Windows server credentials and click Apply.
Warning
The username and password should be your Windows server administrator credentials or an account with local administrator privileges to make and apply changes to server settings. This is NOT your Appspace server administrator credentials or your Appspace Cloud user credentials.
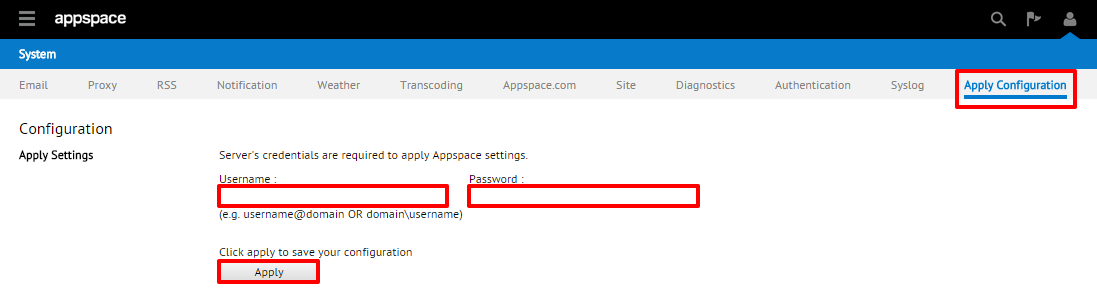
Step 6
At the Confirmation window, click Yes to restart your Appspace server.
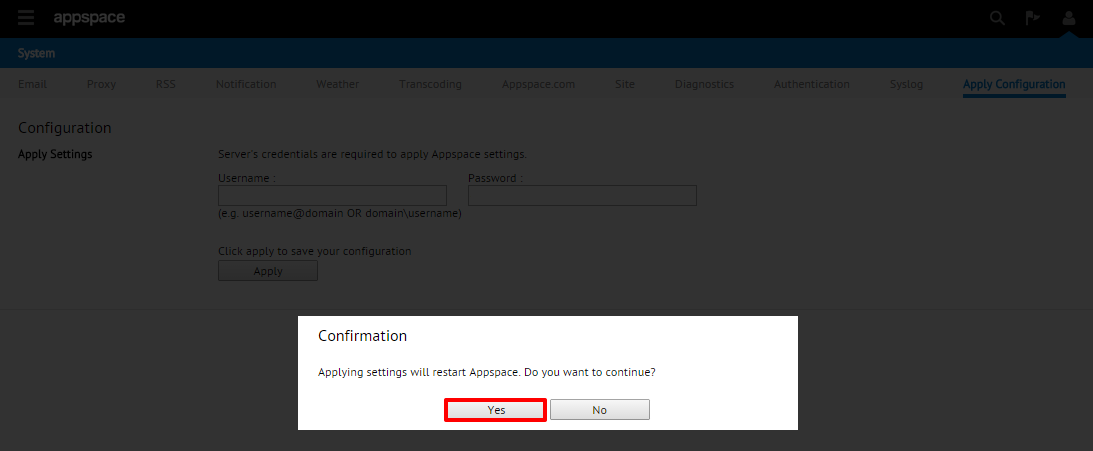
You should see a message indicating the Appspace server’s restart progress.
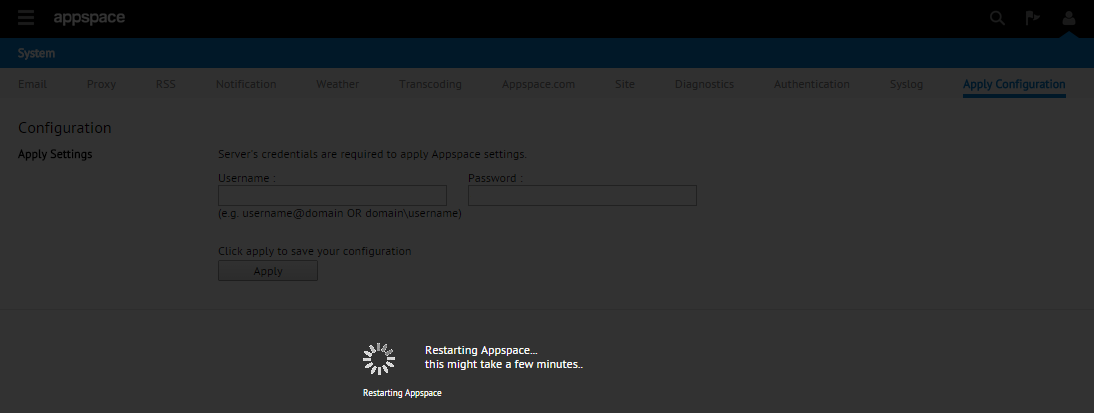
If successful, you should be presented with an Information dialog window confirming the update. Click OK to complete the process.
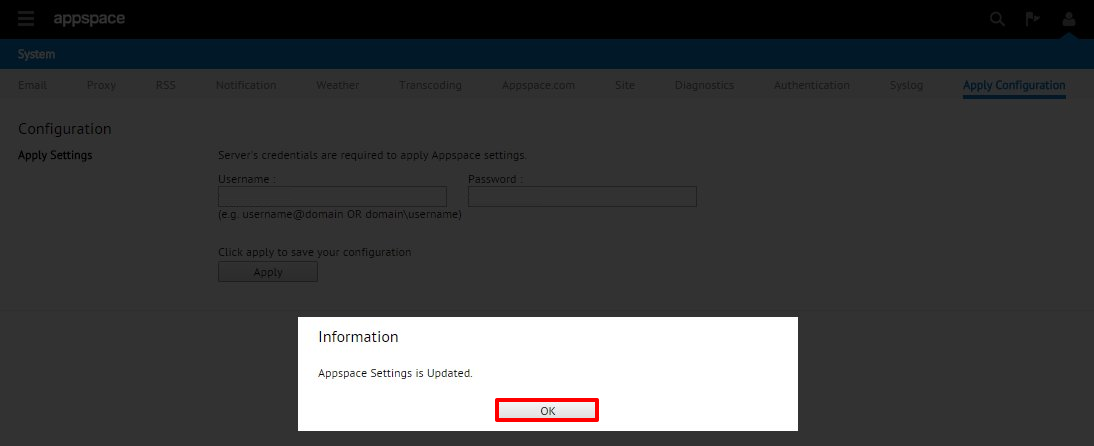
Note
You can confirm the changes in security settings by opening a web browser on a separate workstation and logging into Appspace using https in the address bar. All users accessing Appspace should now be securely encrypted with the HTTPS protocol.
Option 2: Complete Certificate Request with a SSL Certificate (.crt file)
Step 1
To install the SSL certificate, open IIS and select the root server node from the left hand side navigation tree. Double click on the Server Certificates icon under the IIS group.
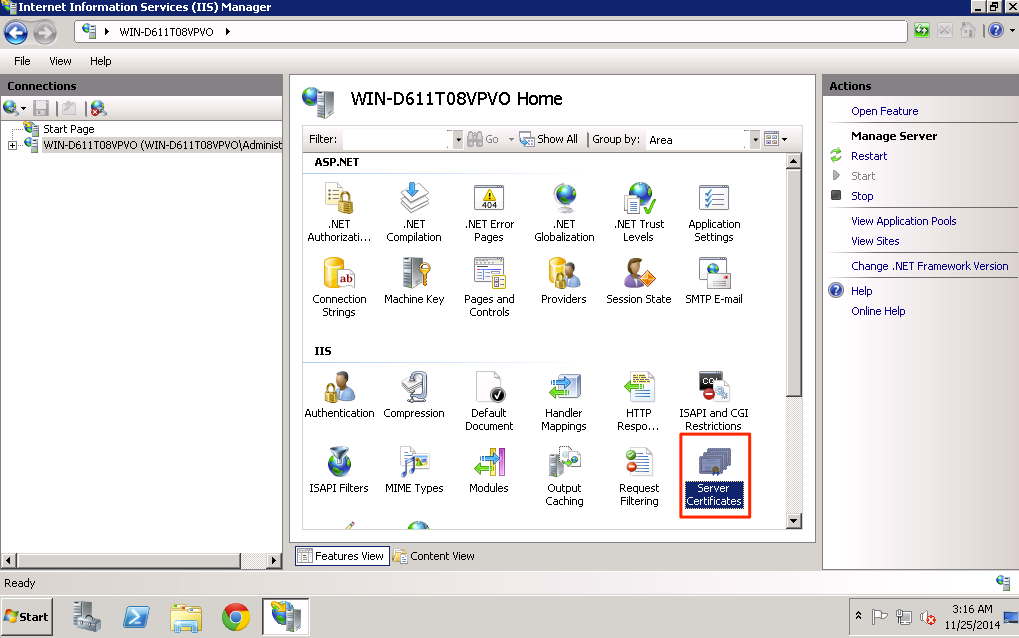
Step 3
Click on the file browse button (…) and locate your SSL certificate (.crt) file on the server.
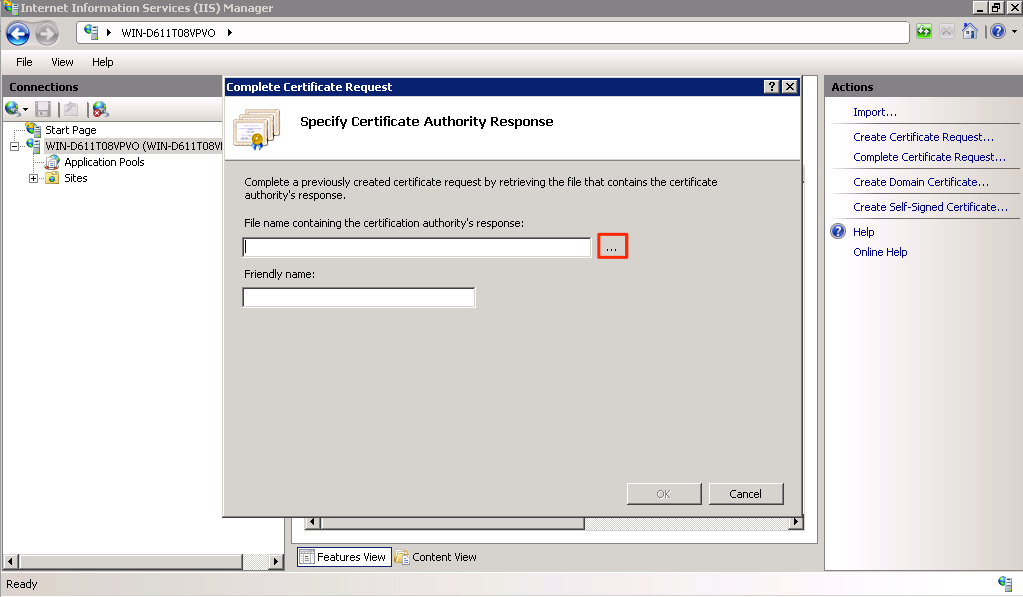
Step 5
Key in the Appspace server domain name in the Friendly name field and click OK.
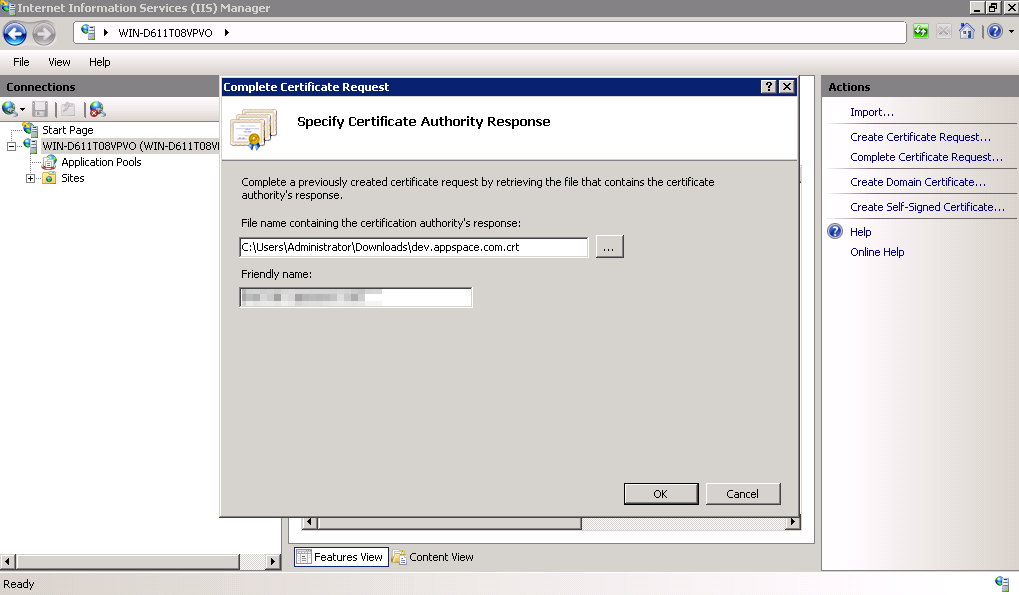
Note
Your Appspace instance must have a valid unique domain name.
Step 7
In the left hand side navigation tree, expand Sites and select Default Web Site. Under Actions on the right side, click Bindings.
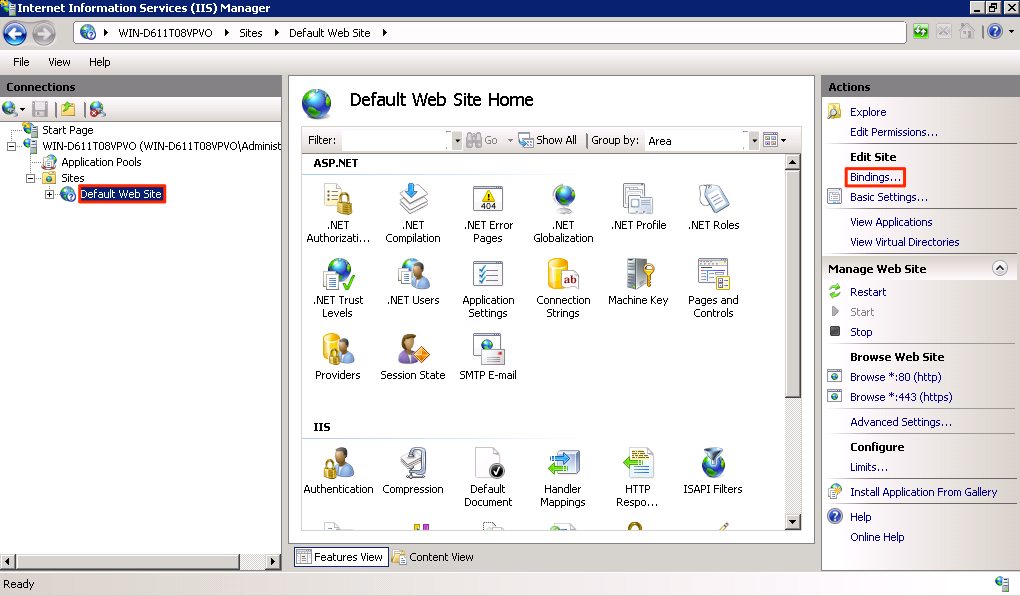
Step 9
In the Add Site Binding dialog box, select https under Type. Select the SSL certificate based on the friendly name set in Step 5 and click OK to add the binding.
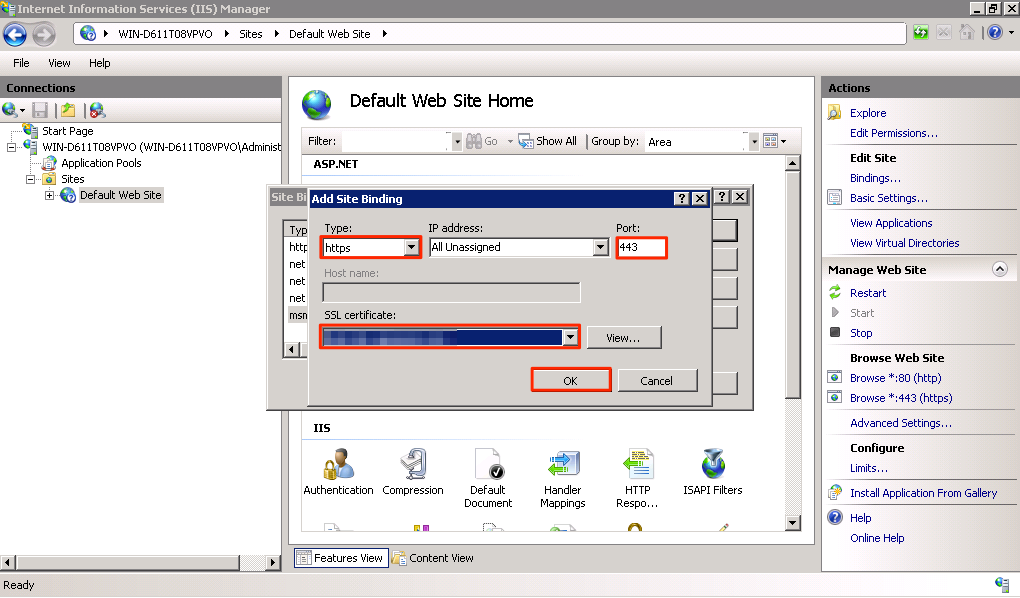
Note
You can confirm the changes in security settings by opening a web browser on a separate workstation and logging into Appspace using https in the address bar. All users accessing Appspace should now be securely encrypted with the HTTPS protocol.
Option 3: Import an SSL cert using a Personal Information Exchange file (.pfx)
Step 1
To install the SSL certificate, open IIS and select the root server node from the left hand side navigation tree. Double click on the Server Certificates icon under the IIS group.
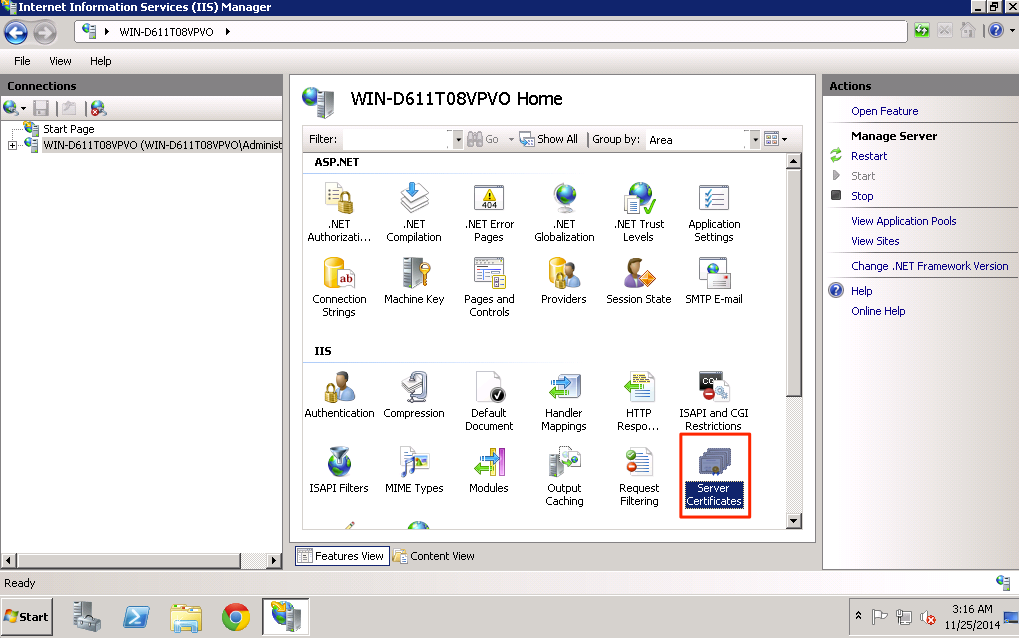
Step 3
Click on the file browse button (…) and locate your SSL certificate (.pfx) file on the server.
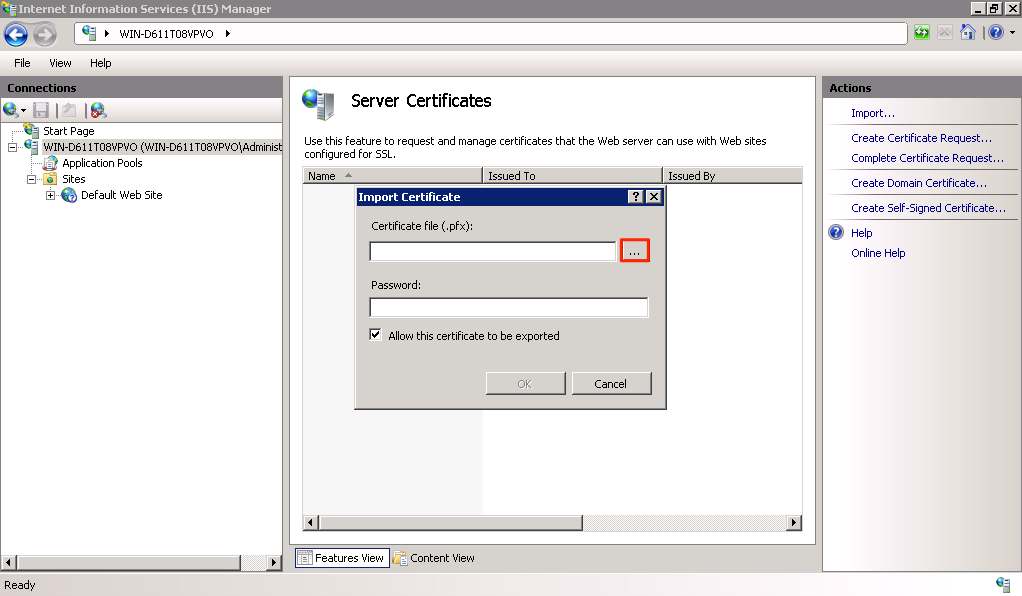
Step 7
In the left hand side navigation tree, expand Sites and select Default Web Site. Under Actions on the right side, click Bindings.
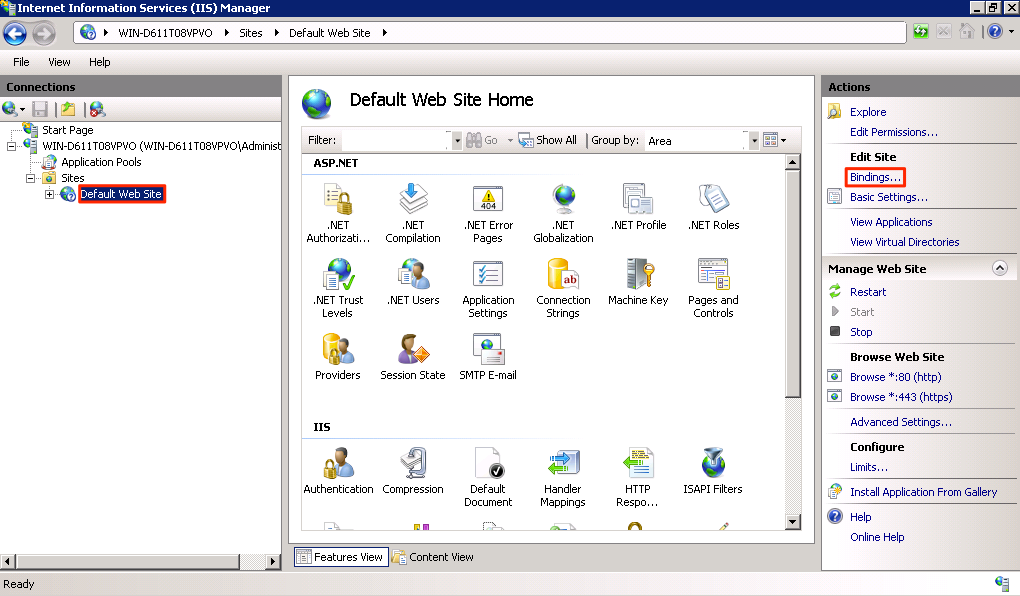
Step 9
In the Add Site Binding dialog box, select https under Type. Select the SSL certificate and click OK to add the binding. All users accessing Appspace is now securely encrypted with the HTTPS protocol.

Note
You can confirm the changes in security settings by opening a web browser on a separate workstation and logging into Appspace using https in the address bar. All users accessing Appspace should now be securely encrypted with the HTTPS protocol.