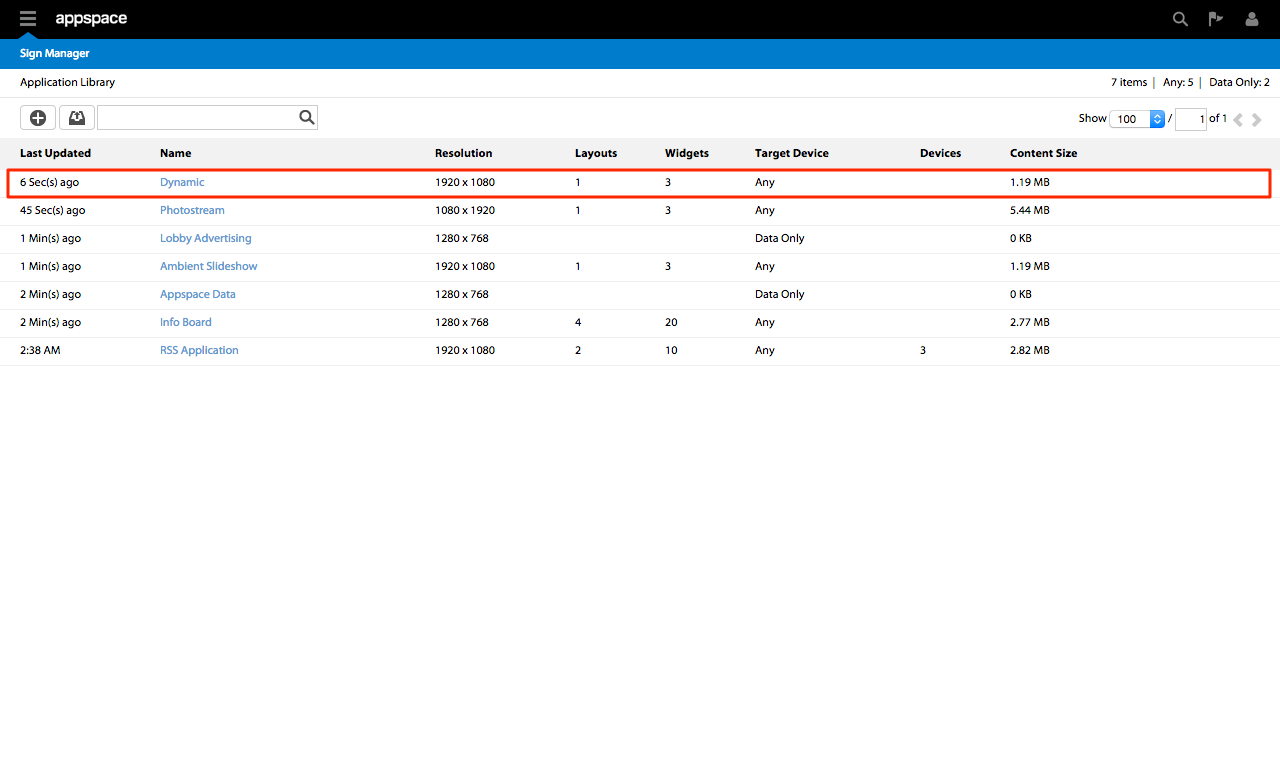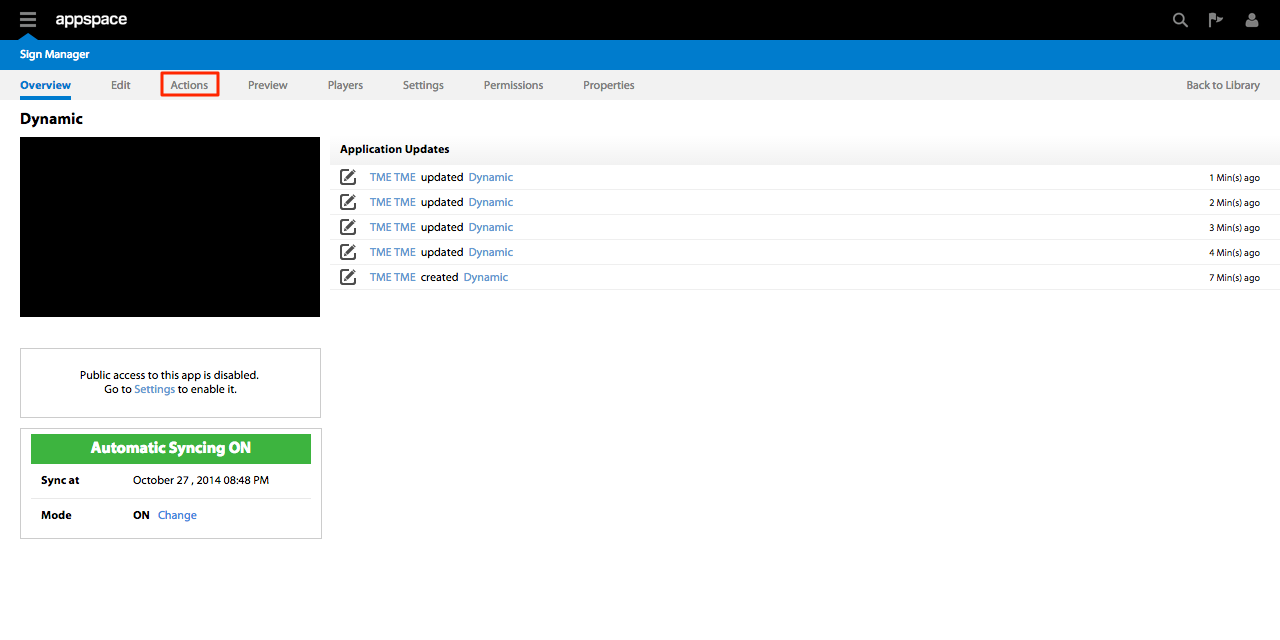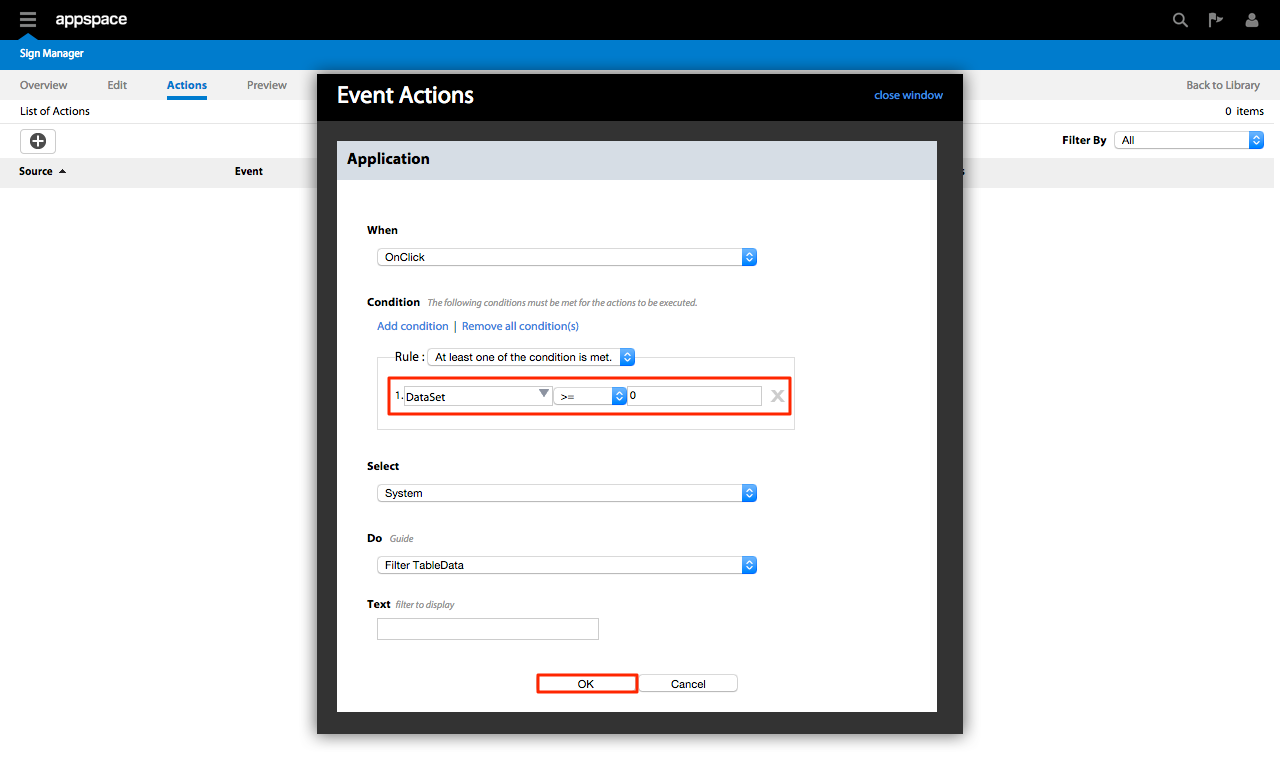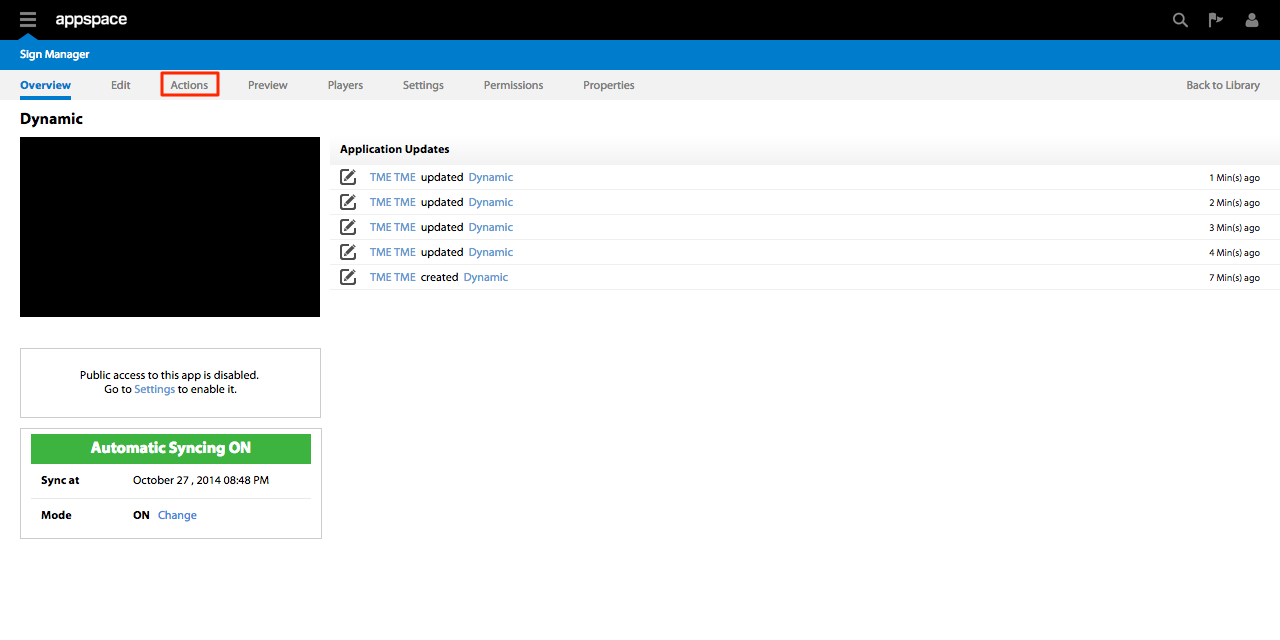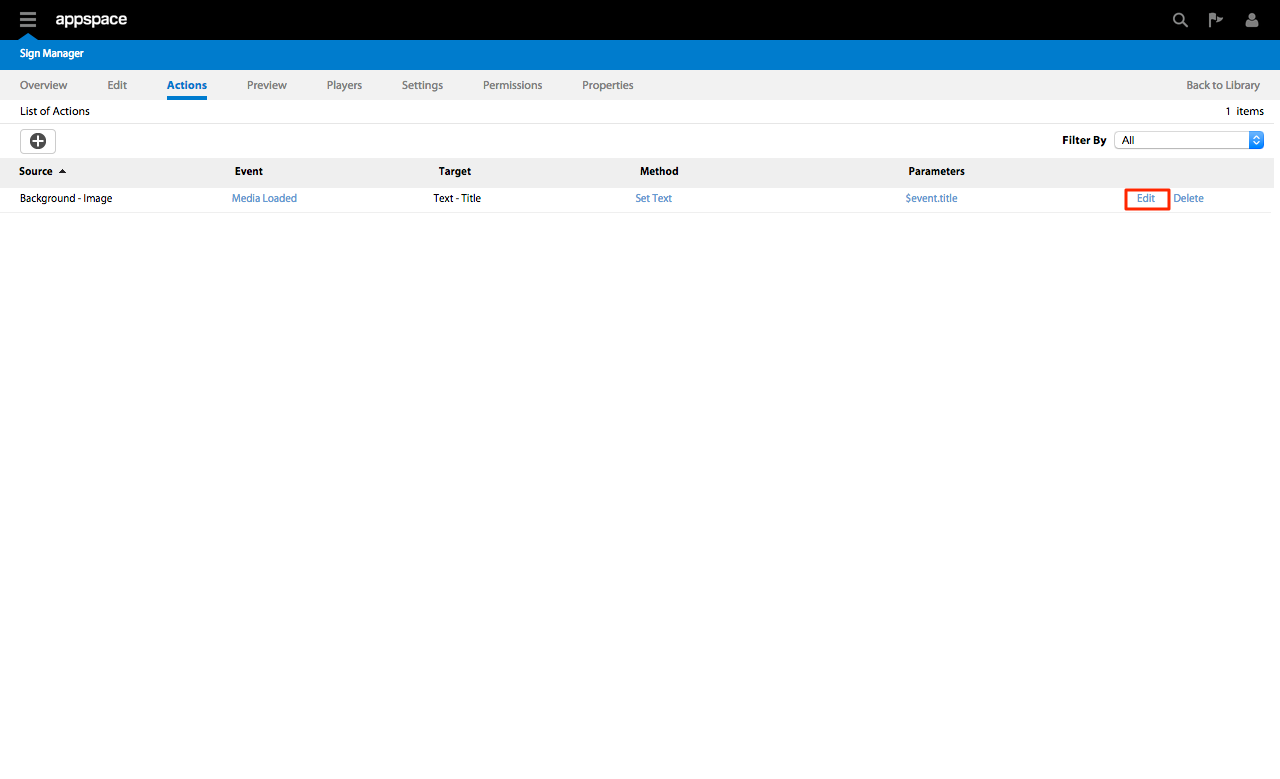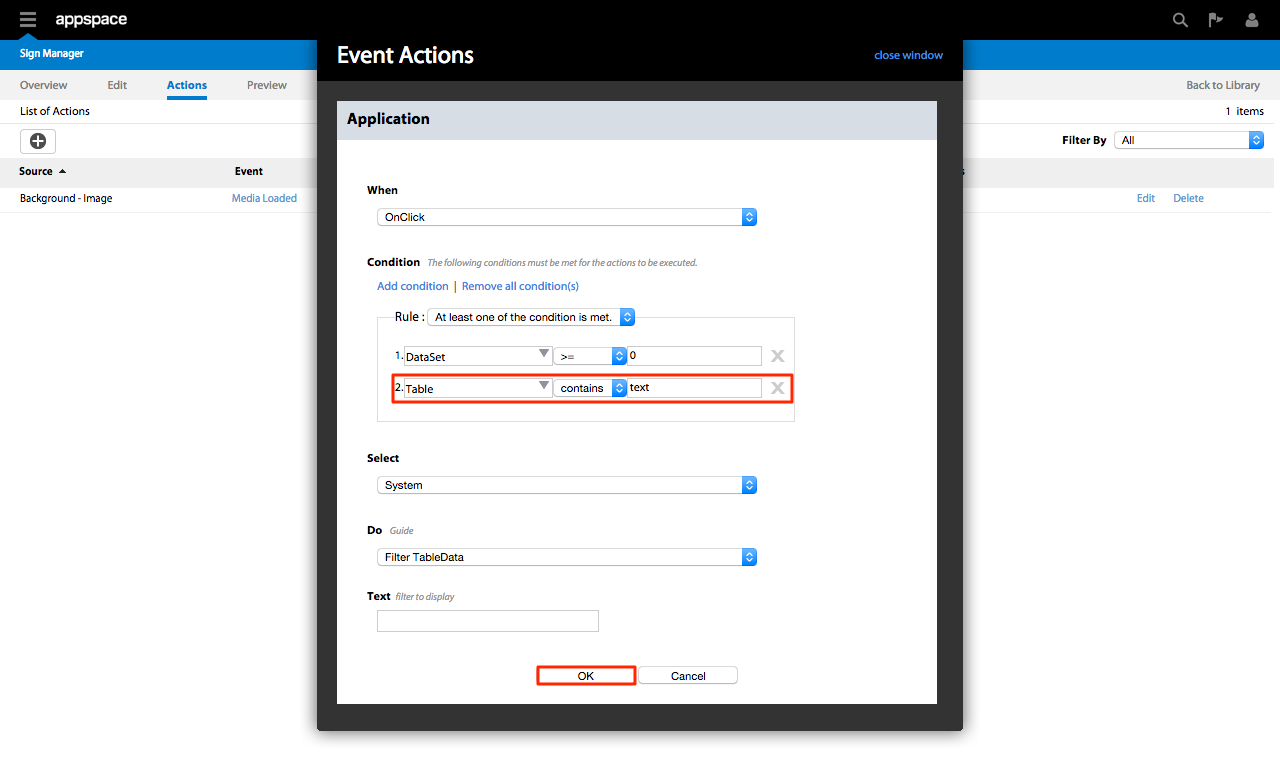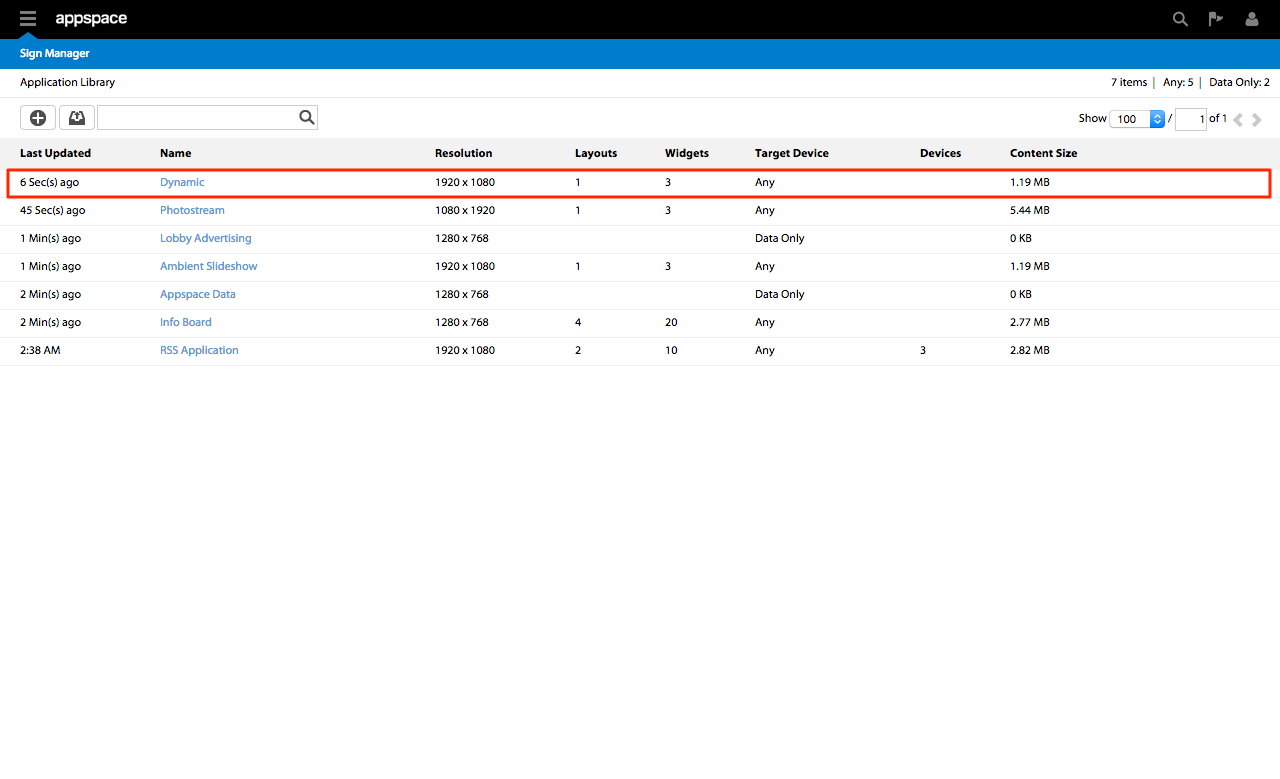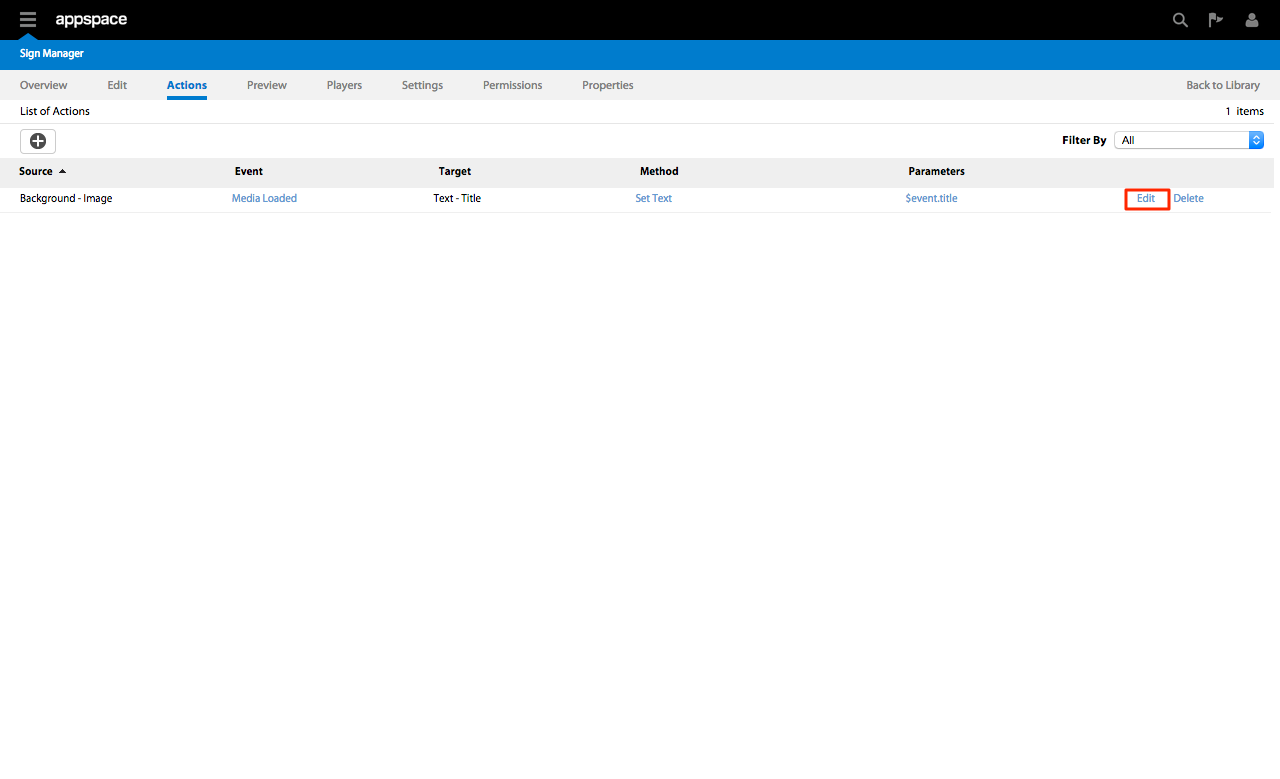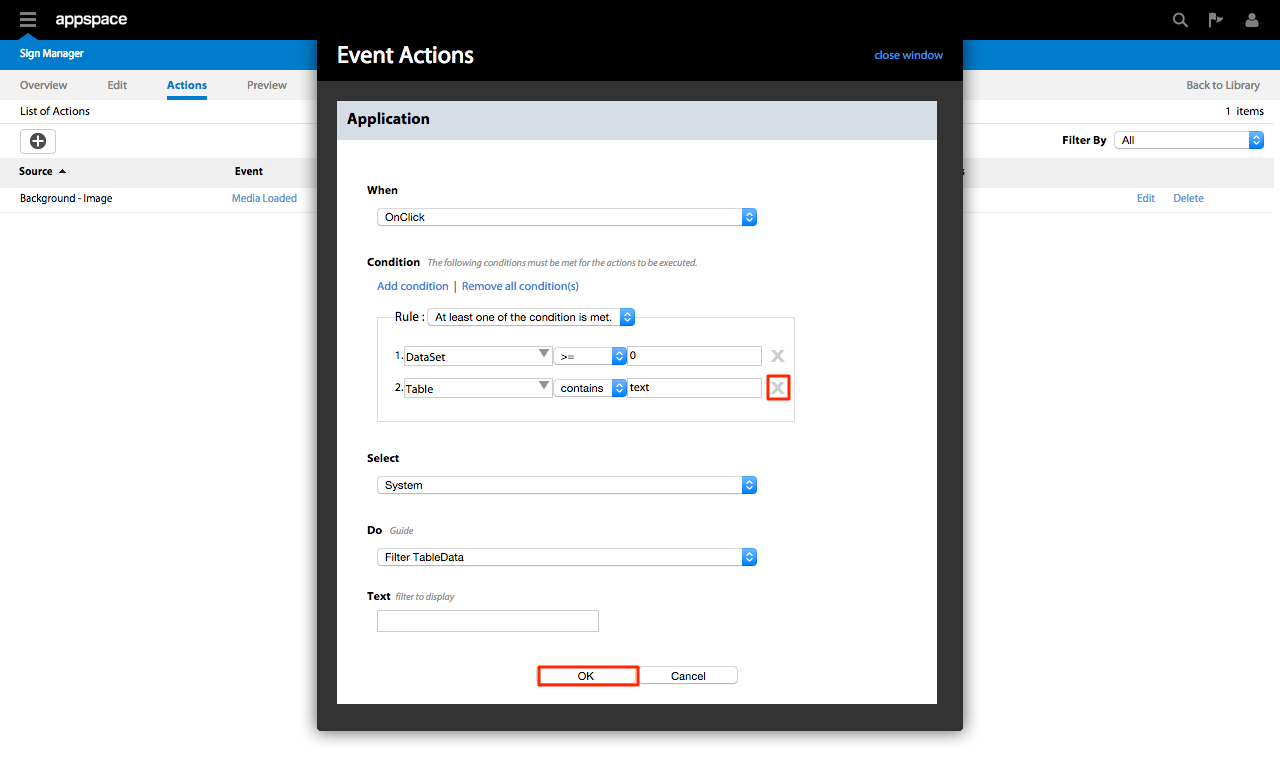Action Scripting: Conditional Events
Overview
This feature enables designers to create actions that only execute when an event occurs and one or more conditions are met, allowing for more flexible and advanced scripting logic in applications.
Working with Conditional Events
The Condition setting in an Event Actions page of an application enables the flexibility of triggering actions based on rules set by the designer. The following is a guide on how to use this feature.
Creating Conditional Events
Step 4
An Event Actions page will be displayed in a pop-up window. Select Add a condition to begin customizing the application actions.

Step 5
A numbered, conditional event entry box will now be displayed under a new subsection labeled Rule. You can add extra conditions by selecting Add condition.
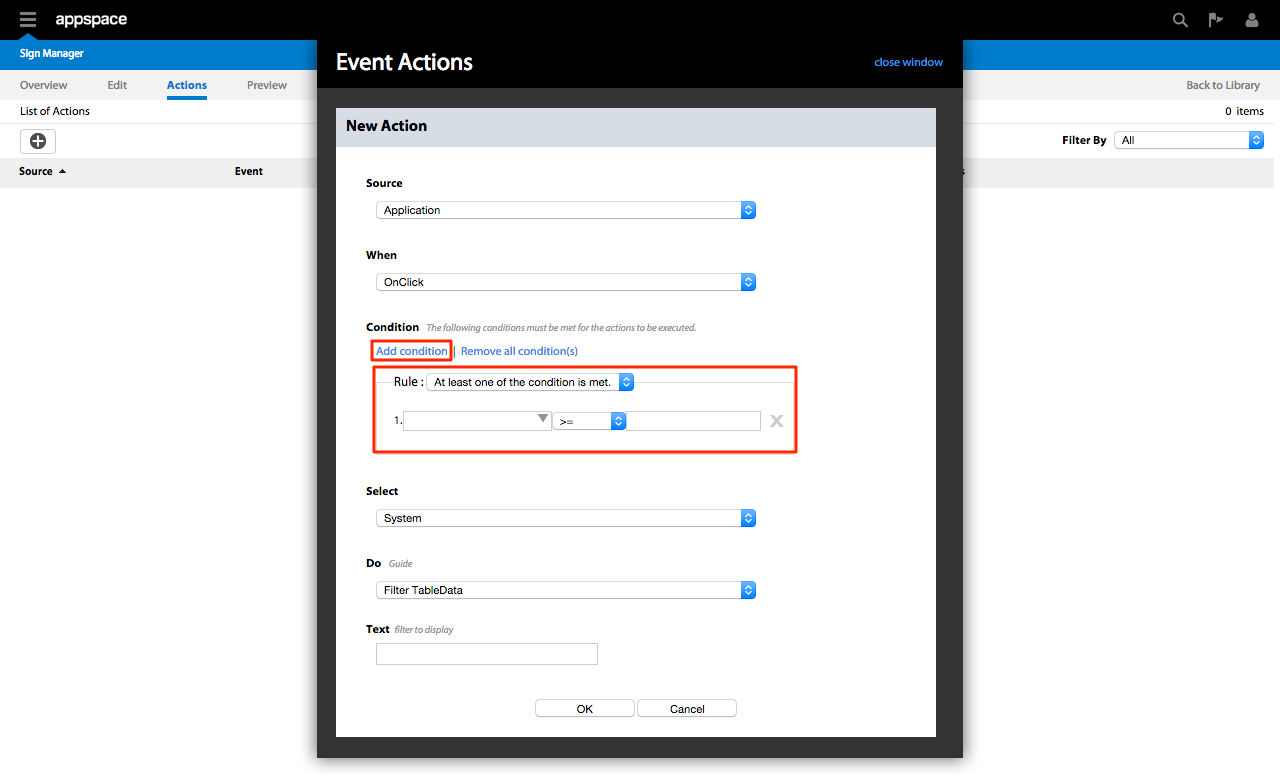
Step 6
Located to the right of the Rule label is a drop-down menu with the following options:

Note
The drop-down options stated above are relevant only for actions that have more than ONE condition assigned to it. Selecting either option for a single condition will not make any difference in terms of the execution of an action.
- At least one of the condition is met – this means that an action will be executed when just ONE of the conditions listed is met.
- Required all condition(s) to be met – this means that an action will only be executed when ALL of the conditions listed are met.