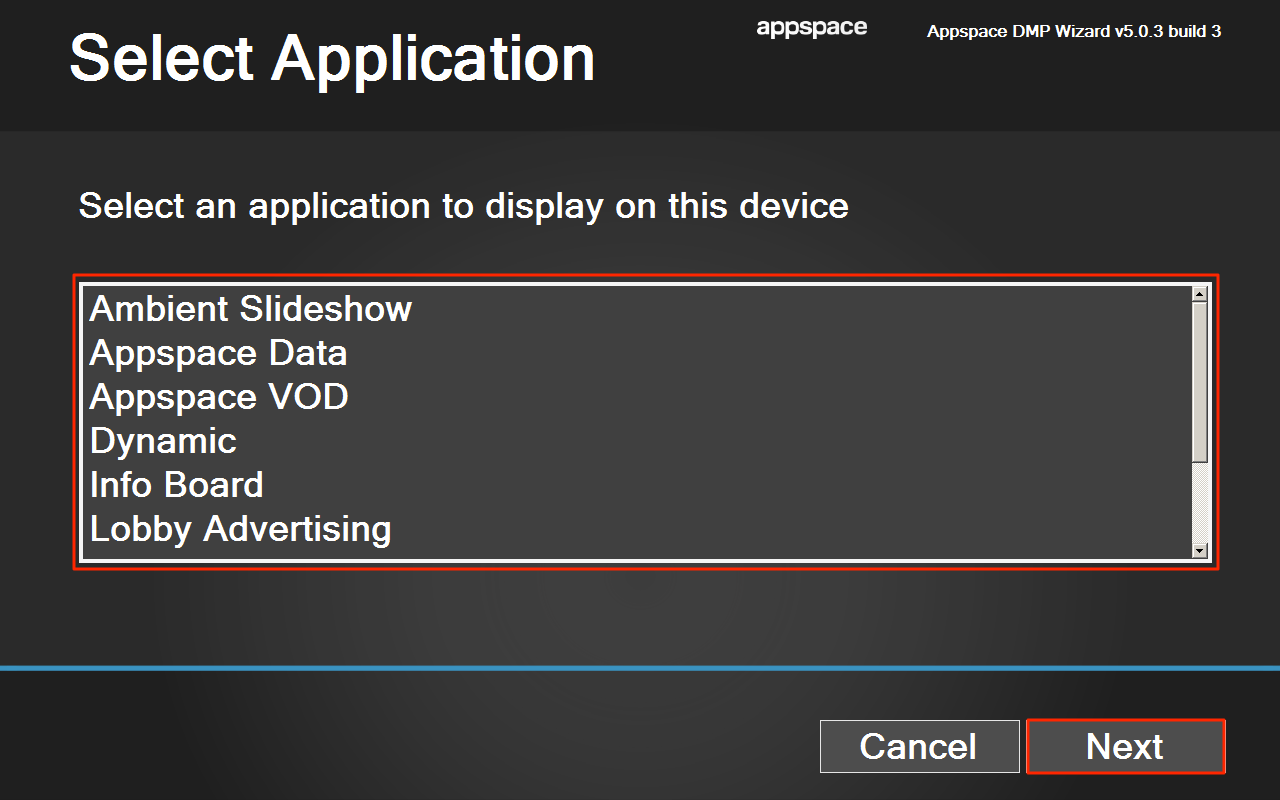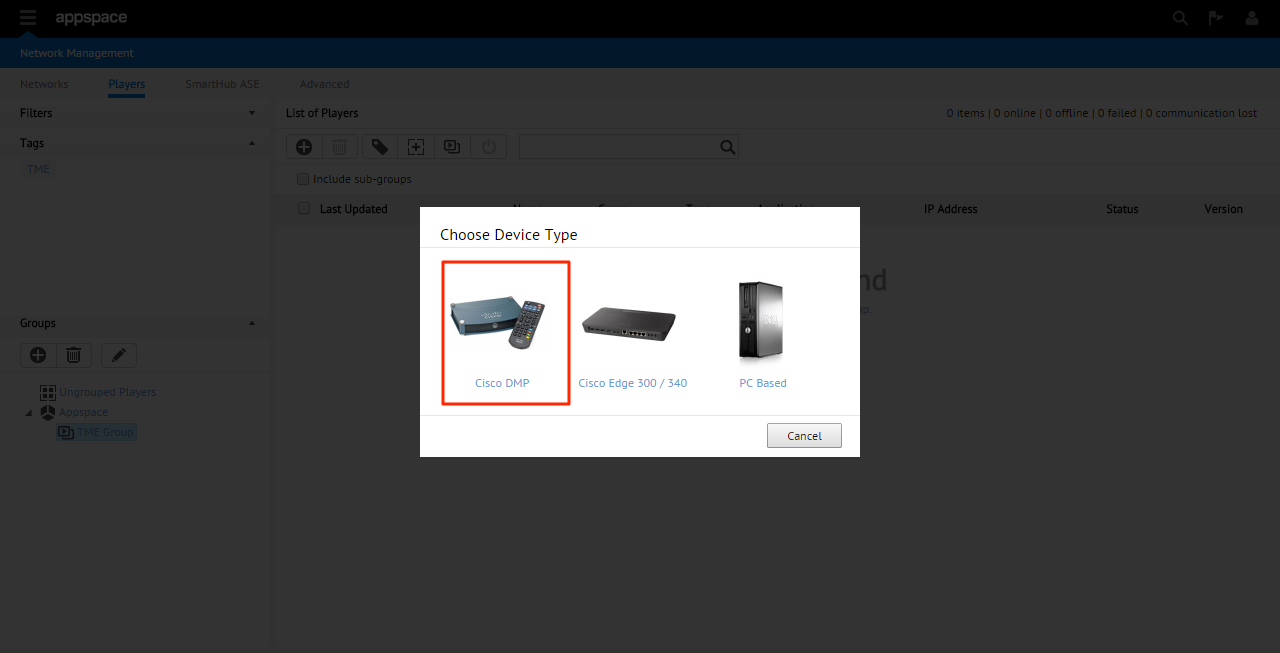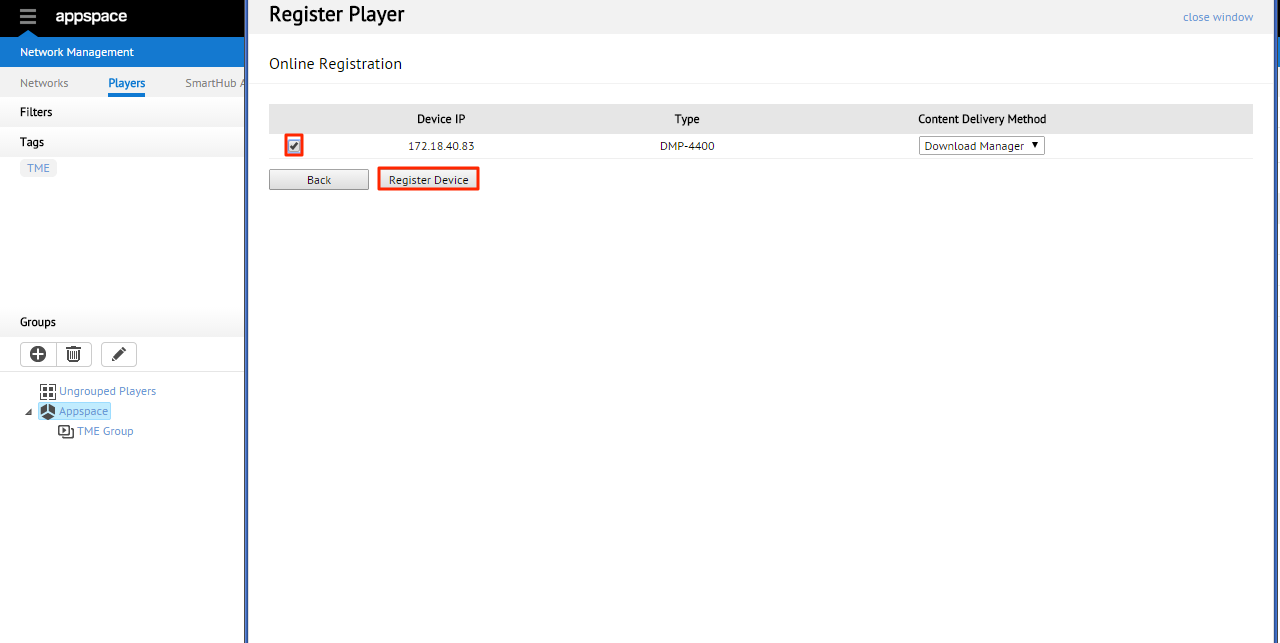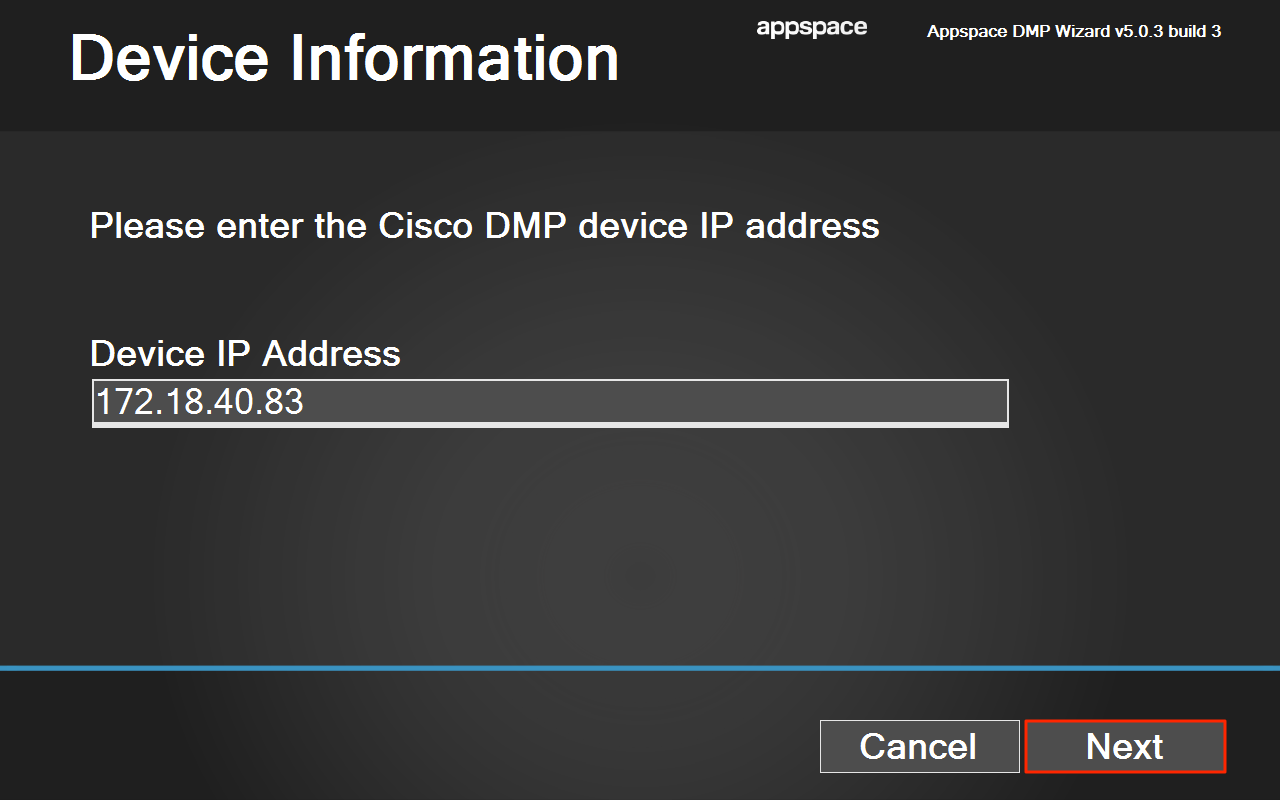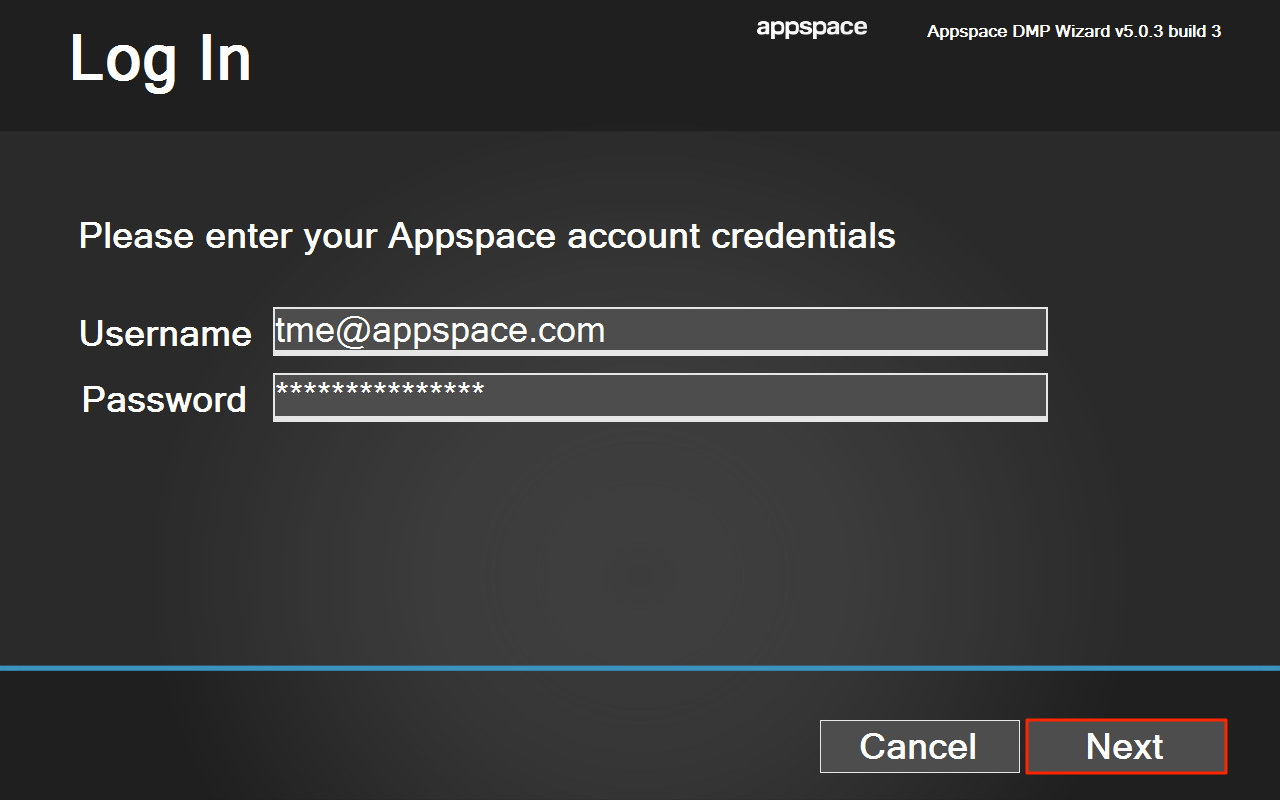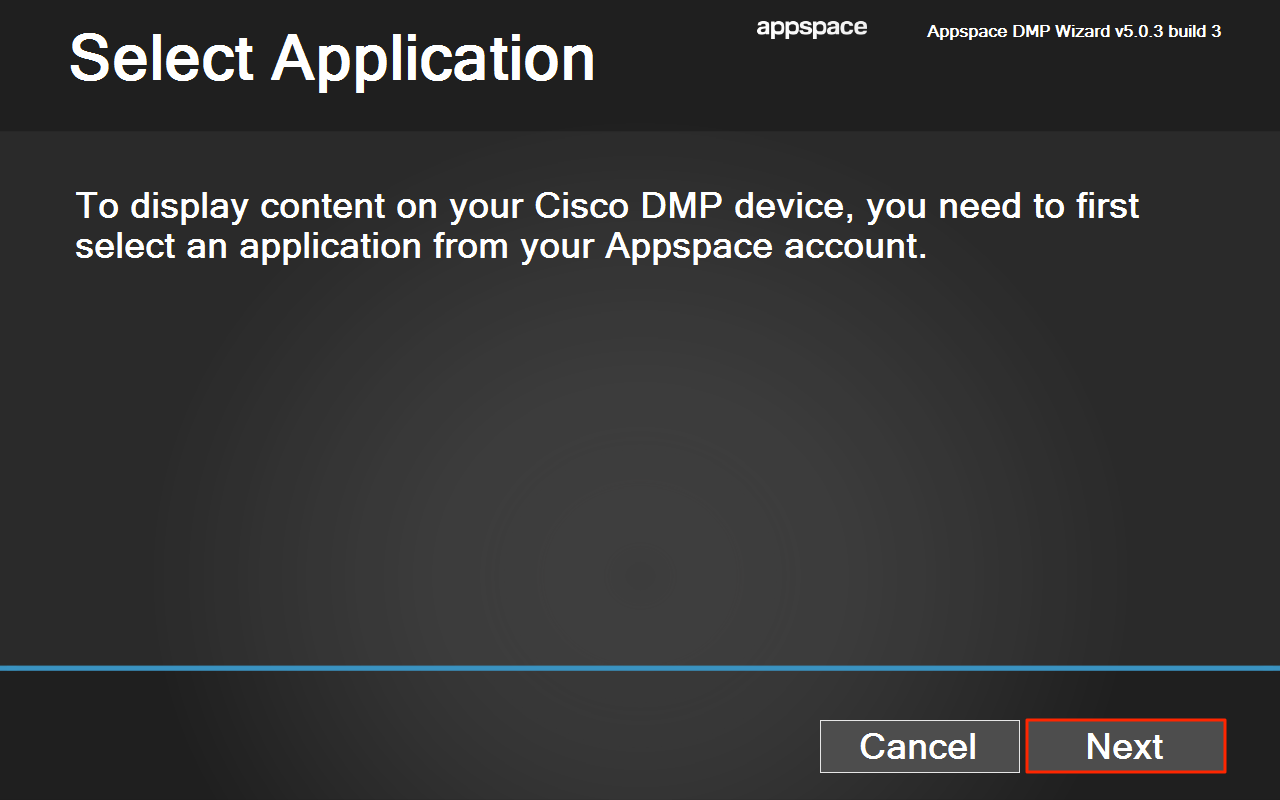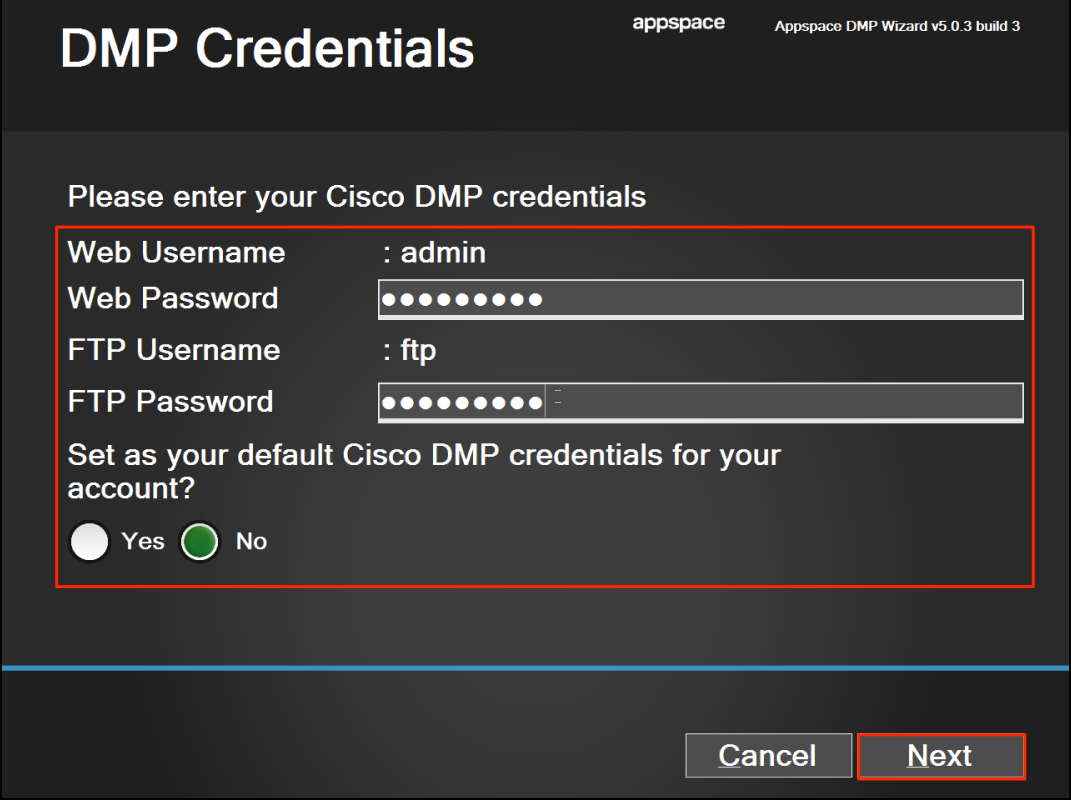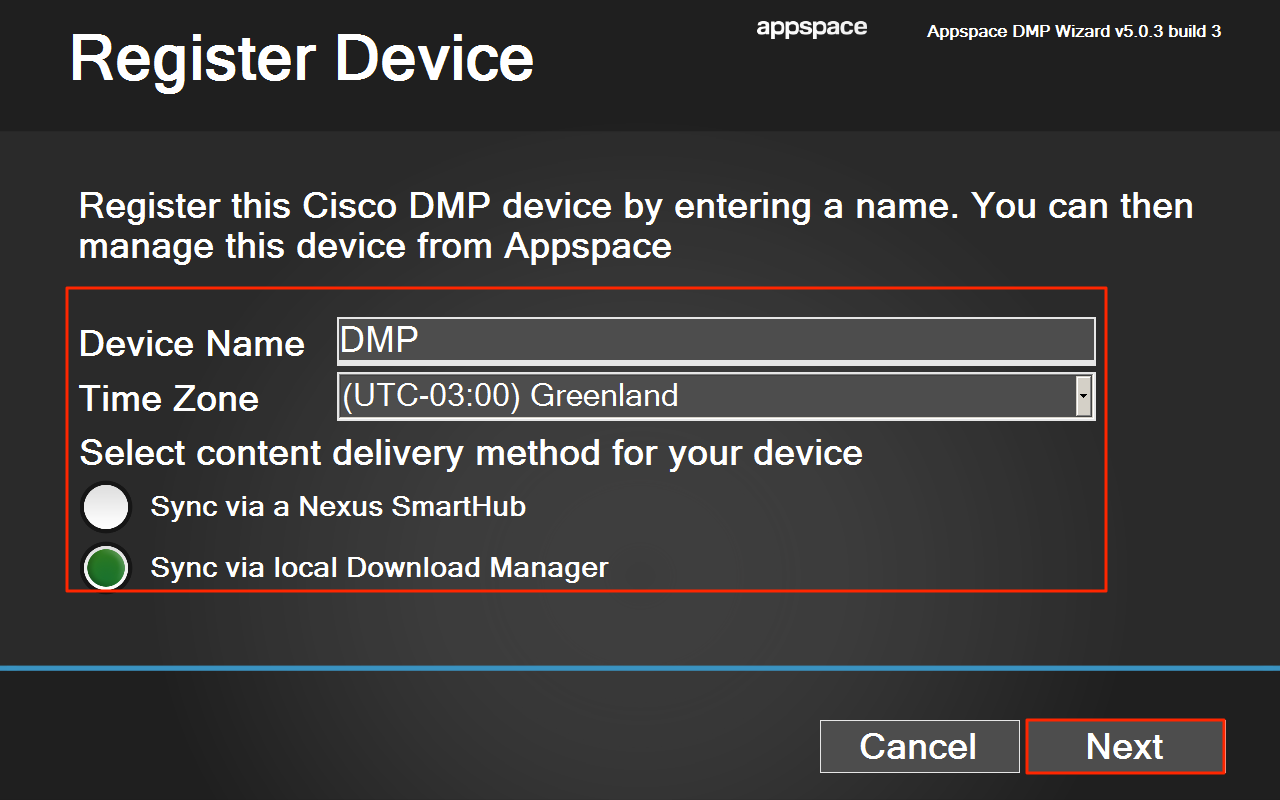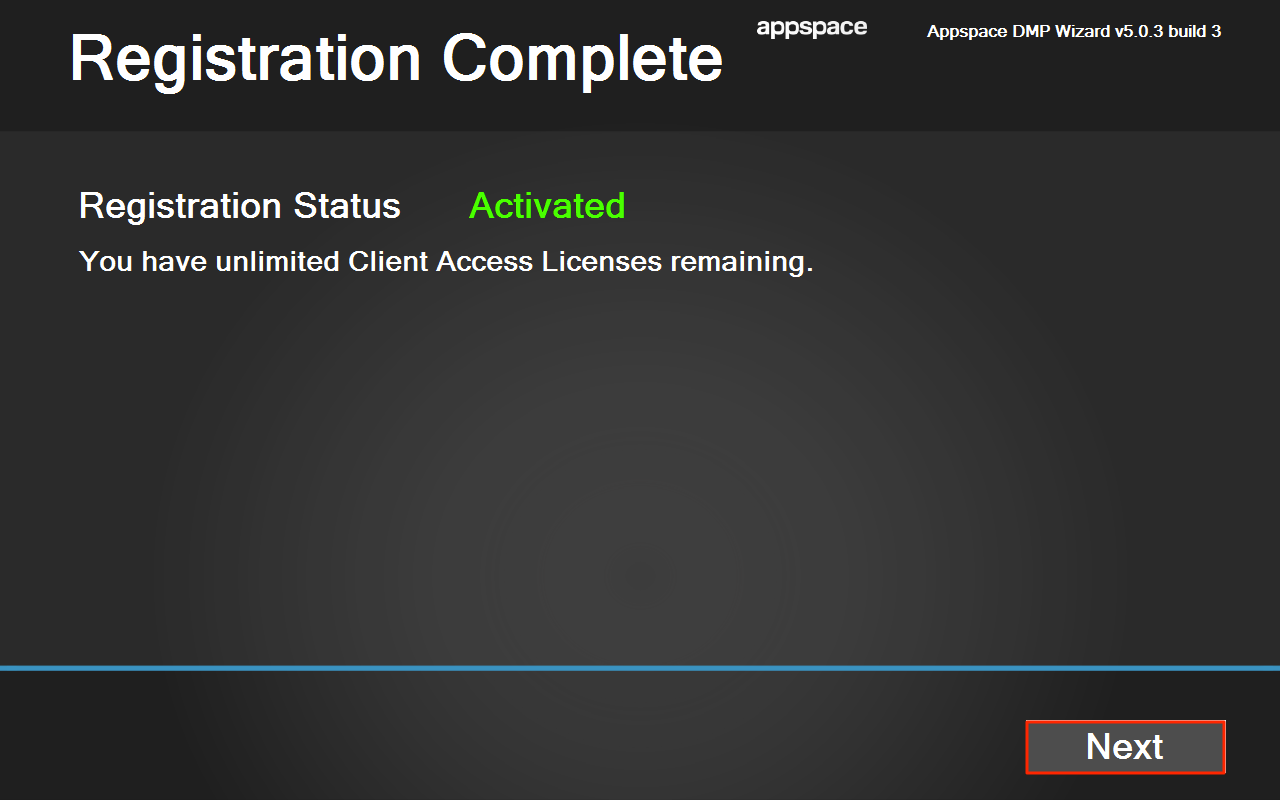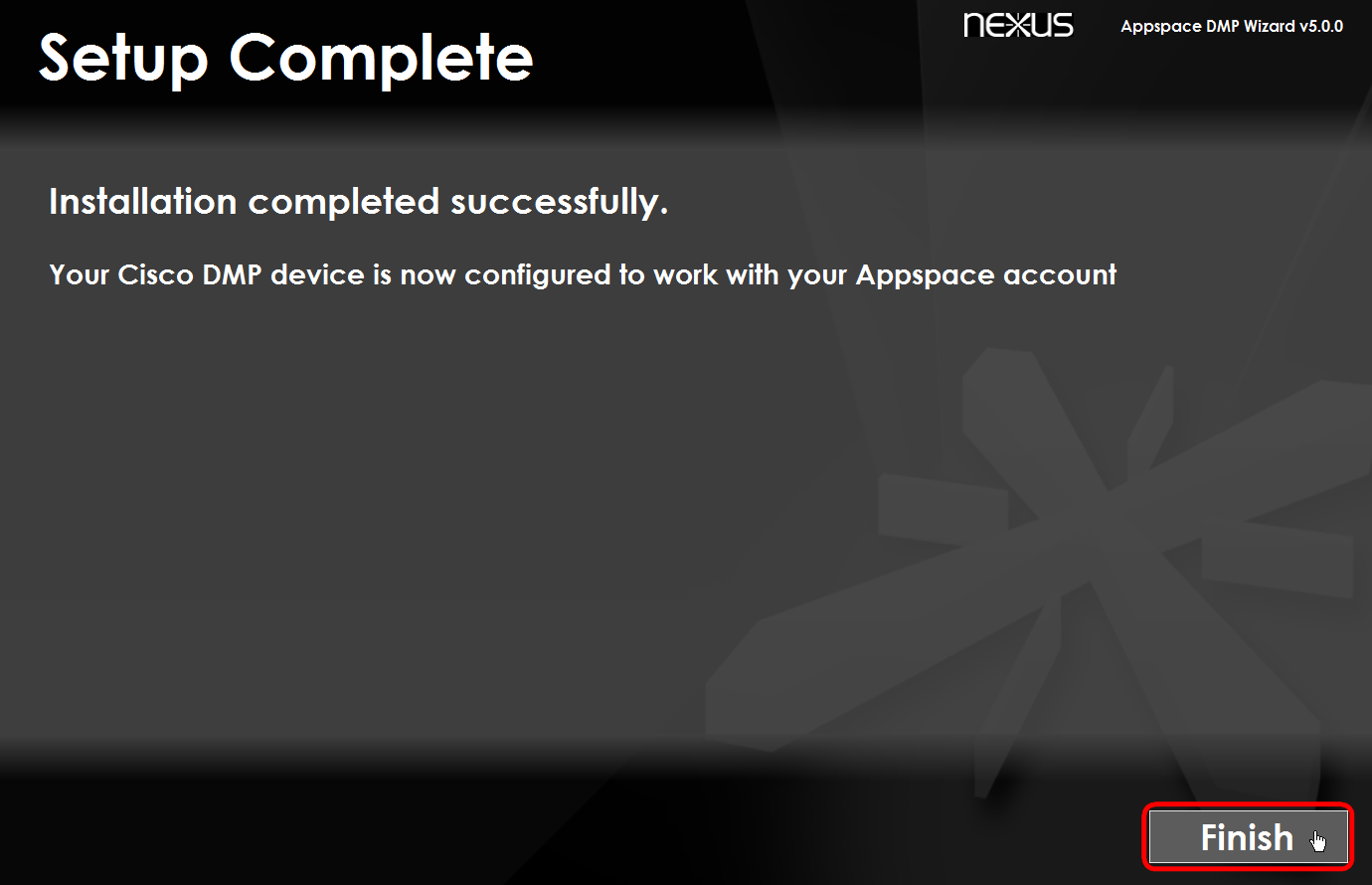DMP Registration (Cloud)
Introduction
This guide outlines the steps to register Cisco DMP4310G or DMP4400G devices to an Appspace cloud account.
Prerequisites
- The Appspace Cloud account should have sufficient client access licenses (CALs) to register the desired quantity of devices.
- Ensure that you have the latest Java Runtime Environment (JRE) versions installed on your web browser.
- Ensure that you have enabled Java to run on your web browser.
- Ensure that you have added your Appspace instance as a trusted site to your web browser.
- Ensure that the following network port rules are enabled to complete registration process:
| Source | Destination | Ports | Description |
|---|---|---|---|
| Workstation | Appspace | HTTP(80) or HTTPS (443) | Access using a modern web browser (FireFox, Chrome, Safari) with Adobe Flash 10.0 Plugin. User must add appspace.com to list of trusted websites and enable pop-ups from this URL. Network firewall and proxy server must allow access to Appspace domain URL/IP. |
| Workstation | DMP 4310G or 4400G | SSH (22) | The DMP wizard tool runs on a Windows OS (Windows XP, Windows 7), and requires the Microsoft .Net 4.0 runtime and accesses the device via SSH during registration. |
| DMP 4310G or 4400G | Appspace | HTTP(80) or HTTPS (443) | Background agents on media player devices connect to Appspace for content sync and player status reporting. Network firewall and proxy server must allow access to the Appspace domain URL/IP. |
| DMP 4310G or 4400G | Valid NTP Server (e.g. pool.ntp.org) | UDP(123) ICMP | The media players requires access to a valid NTP server to sync its system clock. This can be an internal network NTP server or a public NTP server on the pool.ntp.org domain name. Network firewall and/or proxy server must allow access to a selected NTP server. |
Registering Cisco DMPs Using the Online Registration Tool
Step 1
From the Network Management extension and select the Players tab. Click the + (Add) icon to register a new player.

Step 4
Enter the proper values for the various fields such as Device IP, Content delivery method, and Device Credentials. When finished, click Scan Devices to begin the device search.

Note
An IP range may be used for the Device IP field to find multiple devices.
Step 5
The tool will display the DMP(s) found within the defined IP or IP range. Select the checkbox of the DMP(s) you want to register and click Register Device. This process will take up to a few minutes depending on the number of DMPs being registered. The status column will continuously update the current registration progress of each DMP (if there are multiple).
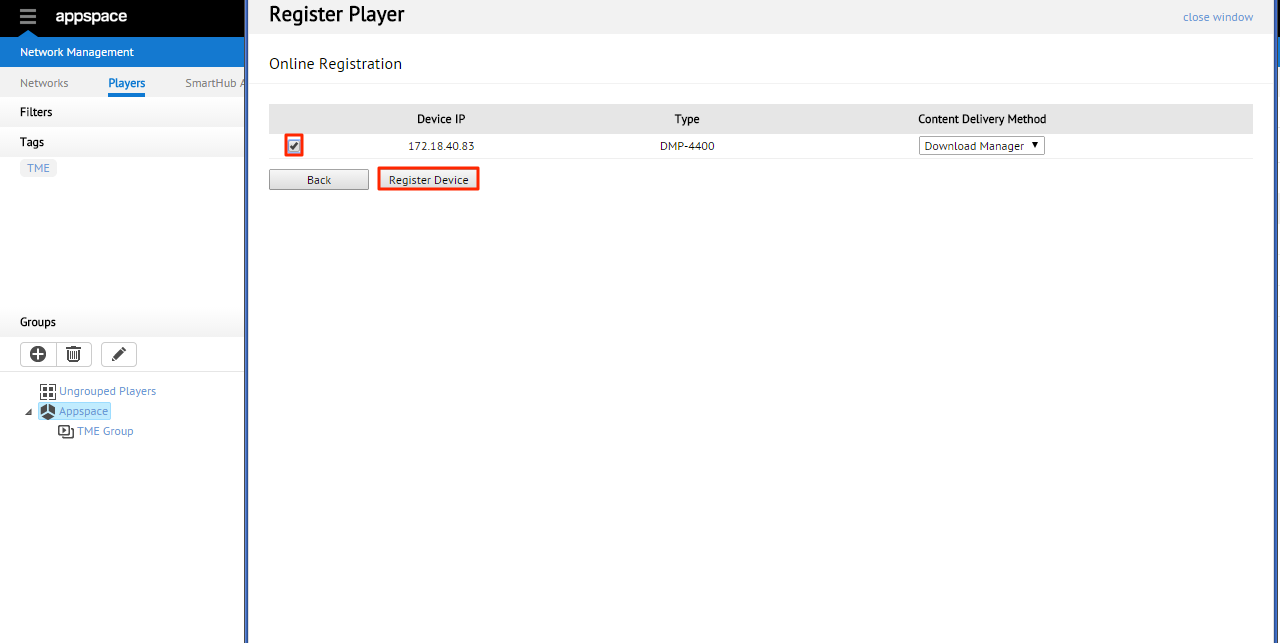
Registering Cisco DMPs Using the DMP Wizard
Step 1
From the Downloads menu in the drop-down menu in the navigation bar (upper-left corner) locate the Appspace DMP wizard row and click the Download icon. Run the installer as the local Windows administrator (right-click on the installer file to select the Run as administrator option).
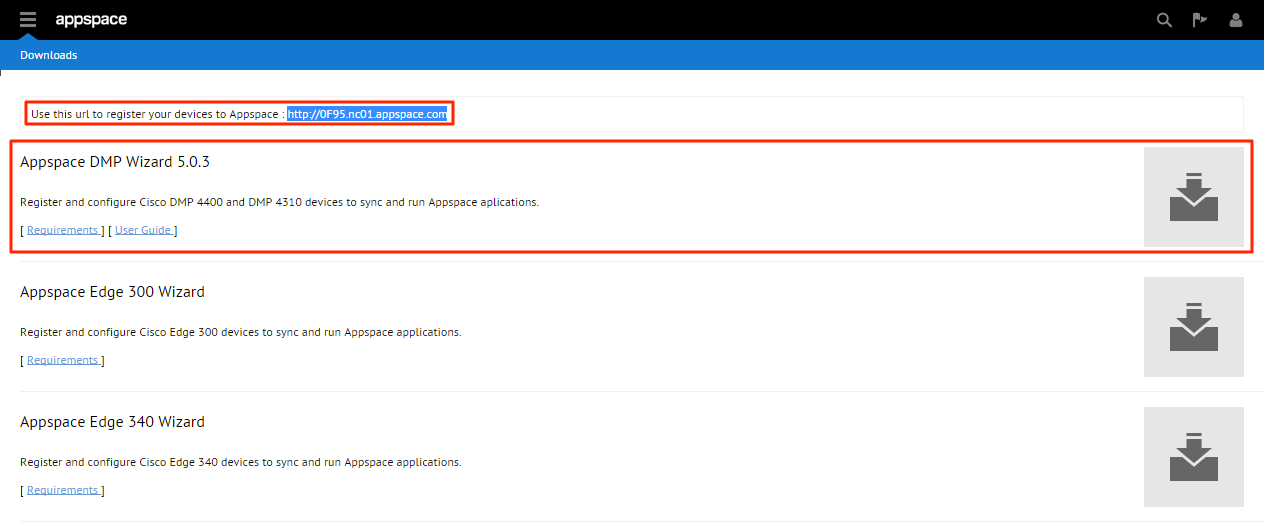
Important
Take note and record the URL displayed at the top of this page for the purpose of registration later on. Note that this URL is unique to your Appspace account.
Step 2
When the installation is complete, an Appspace DMP Wizard shortcut will be placed on the desktop. Double-click the icon to run the wizard.
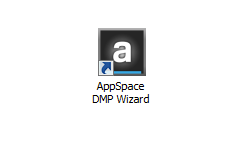
Step 4
Enter the Appspace URL recorded earlier (Step 1) from the Downloads page. In this example: https://0F95.nc01.appspace.com. Click Next to proceed.
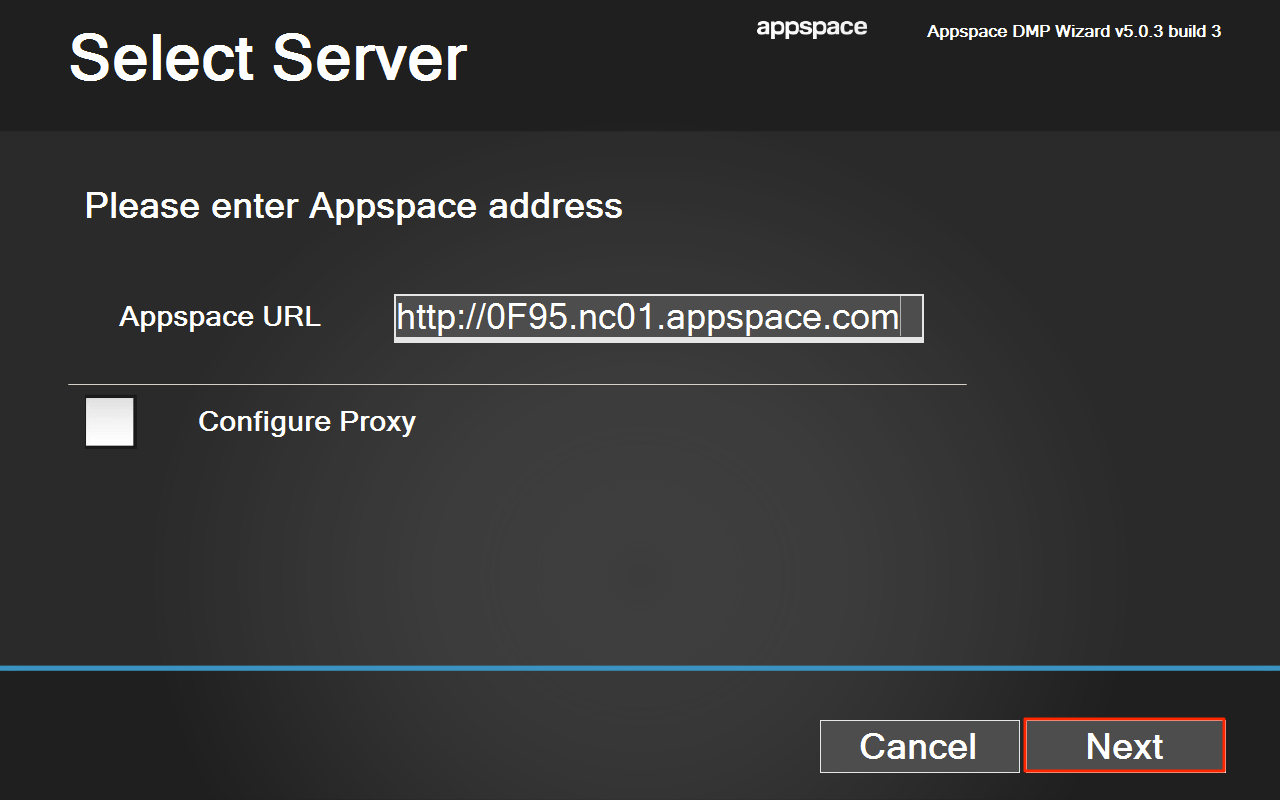
Step 8
Select an application to be displayed on the DMP from the list. When finished, click Next to proceed.