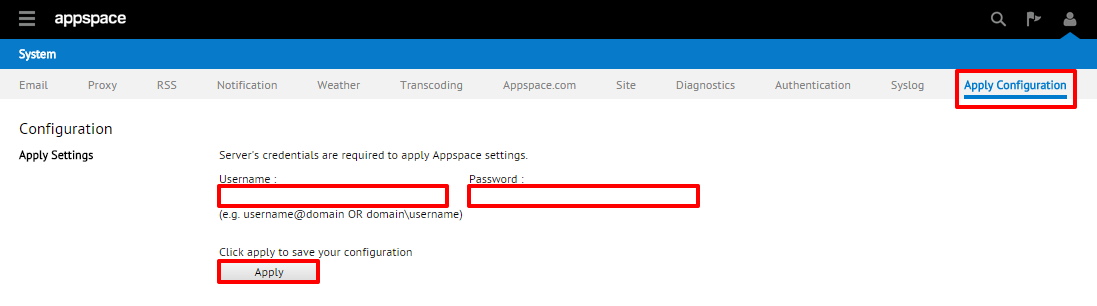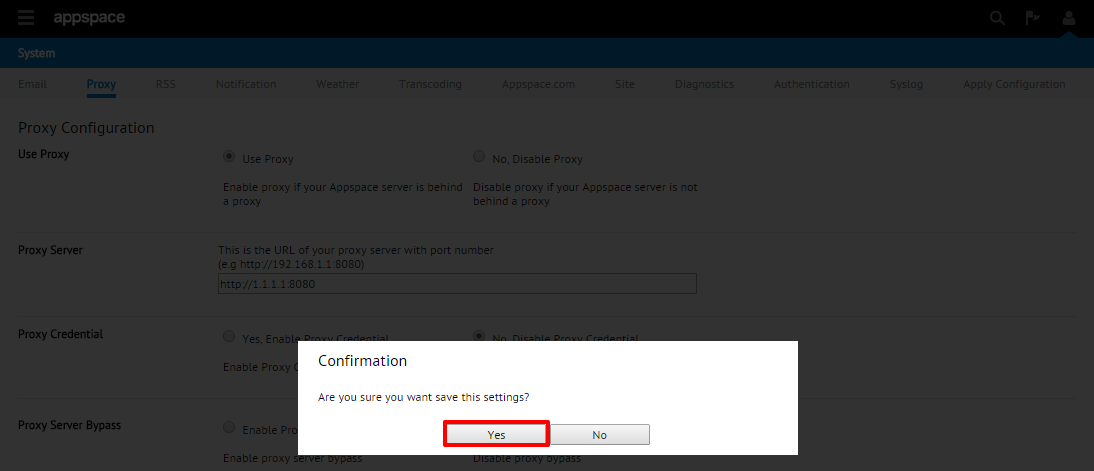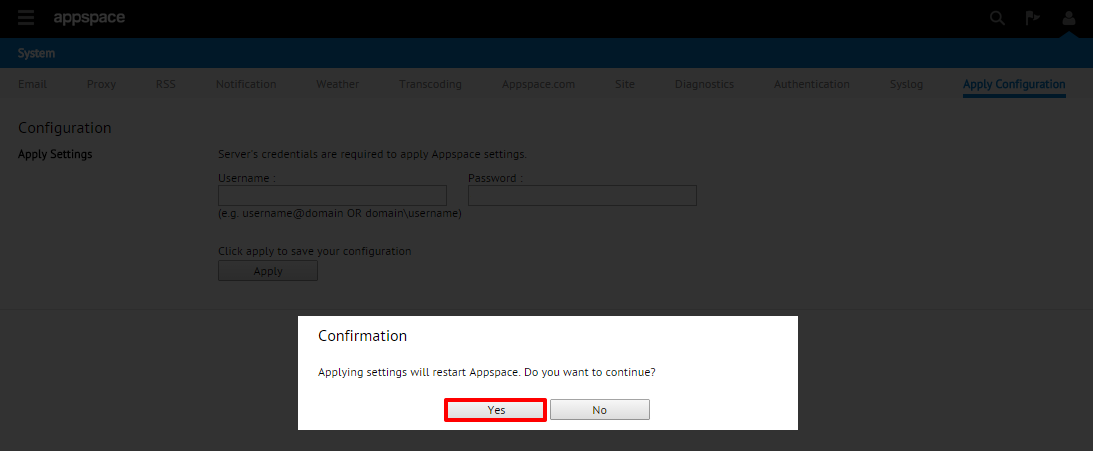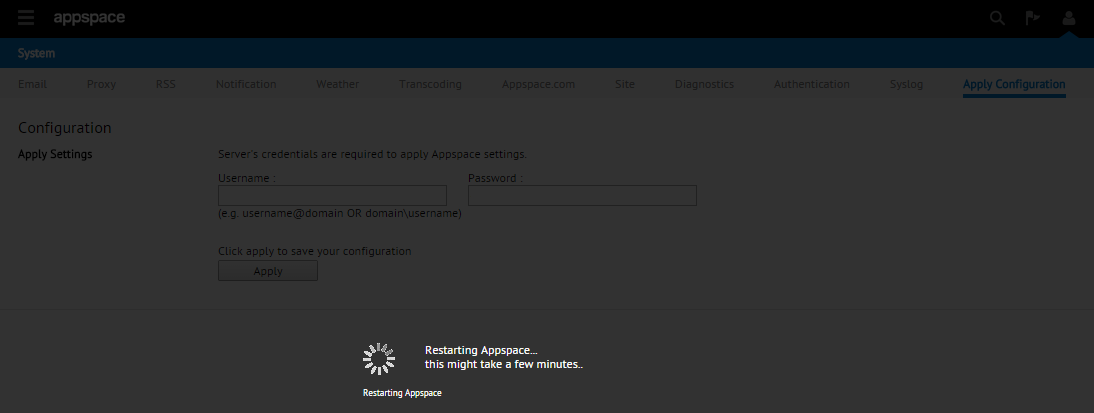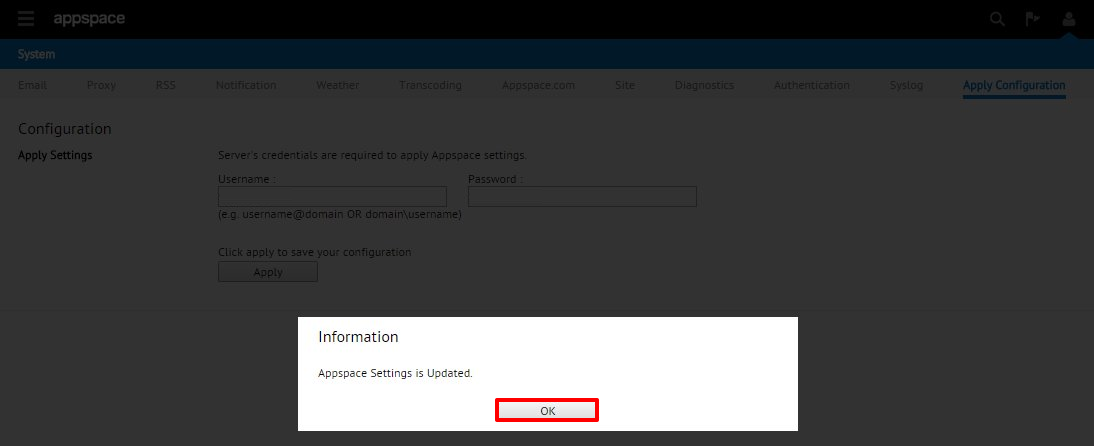Configuring Proxy Settings
Overview
This article will guide you through the steps to configure proxy settings for an Appspace server instance that is located behind a proxy server.
Pre-requisites
- All proxy server network settings including credentials and bypass information (if applicable)
- Portal administrator privileges on the Appspace server
Configuring Proxy Settings
Step 1
Once you have logged into your on-premise Appspace instance, click the user icon and select System from the drop-down menu.

Step 2
Select the Proxy tab and proceed to enable the use of a proxy by selecting the radio button for Use Proxy. Complete the rest of the proxy configuration fields under server, credential, and server bypass as per your organization’s network topology and settings. When finished, click Save to confirm your settings.
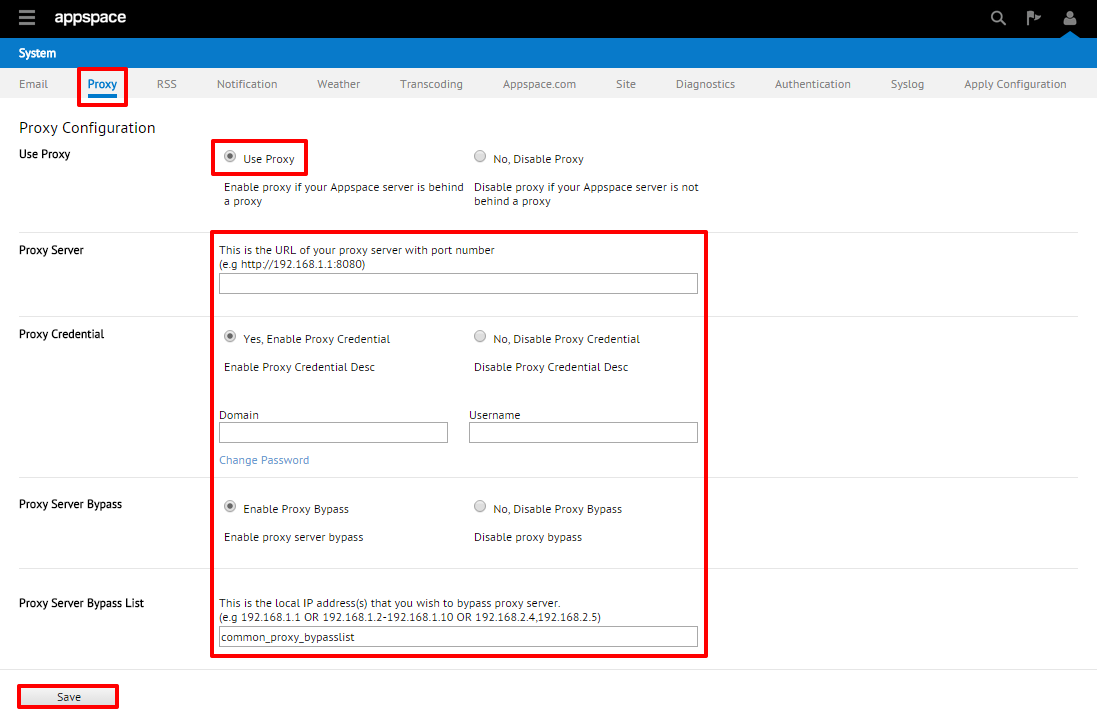
Note
You will need to select the radio buttons for “Yes, Enable Proxy Credential” and “Enable Proxy Bypass” to be able to define the rest of the parameters. These are optional fields and may not be applicable to all organizations utilizing a proxy.
Step 4
The system should automatically detect a change to the Appspace settings and prompt you with a notification at the top of the page. Click on the “Click Here” link.
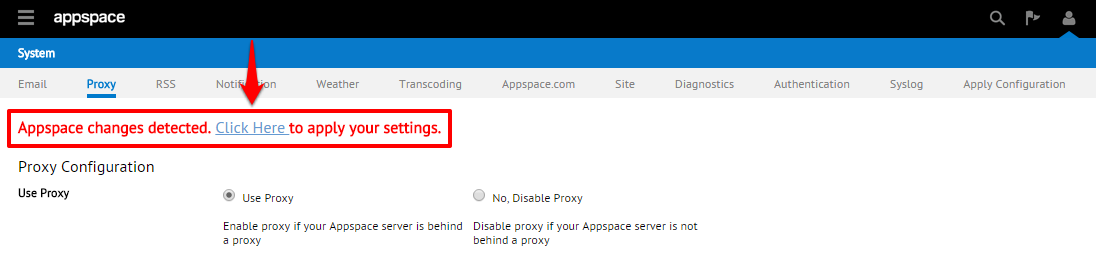
Step 5
You will automatically be taken to the Apply Configuration tab. To finish applying the changes to the system settings, enter your Windows server credentials and click Apply.
Warning
The username and password should be your Windows server administrator credentials or an account with local administrator privileges to make and apply changes to server settings. This is NOT your Appspace server administrator credentials or your Appspace Cloud user credentials.