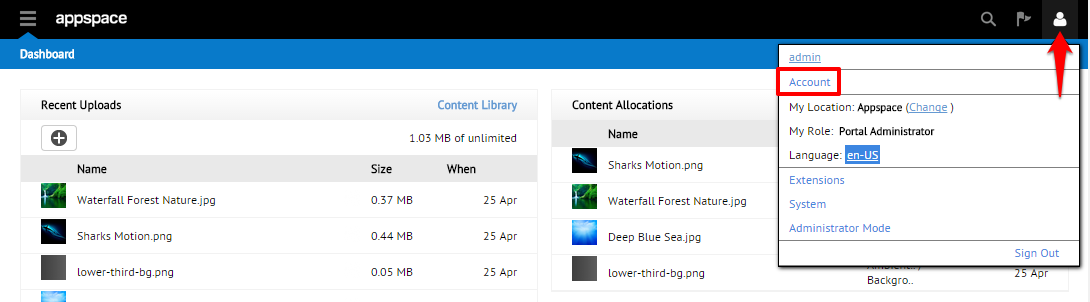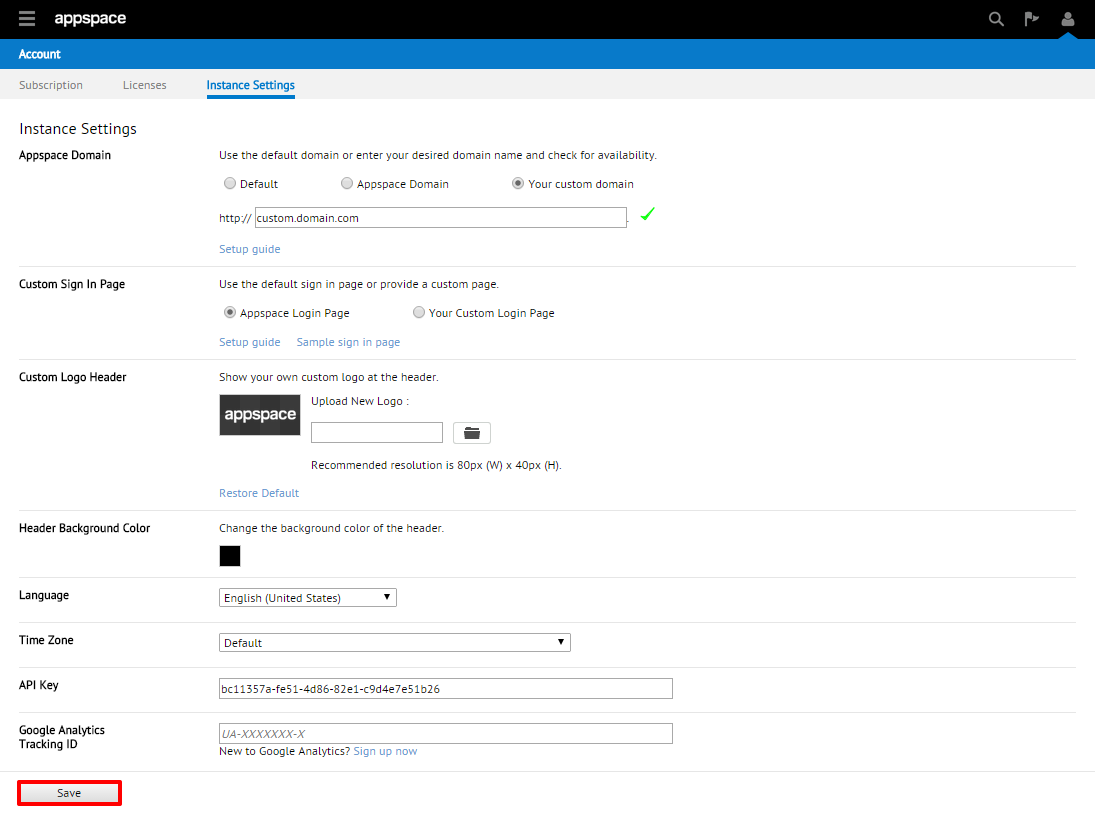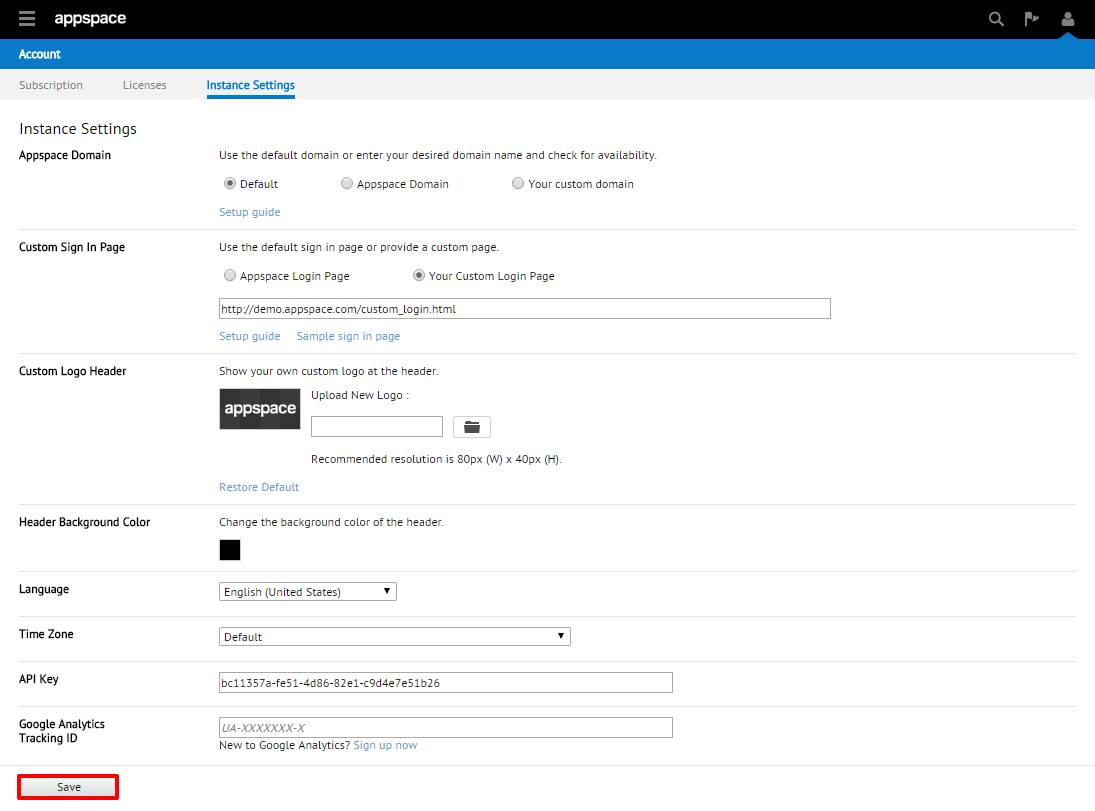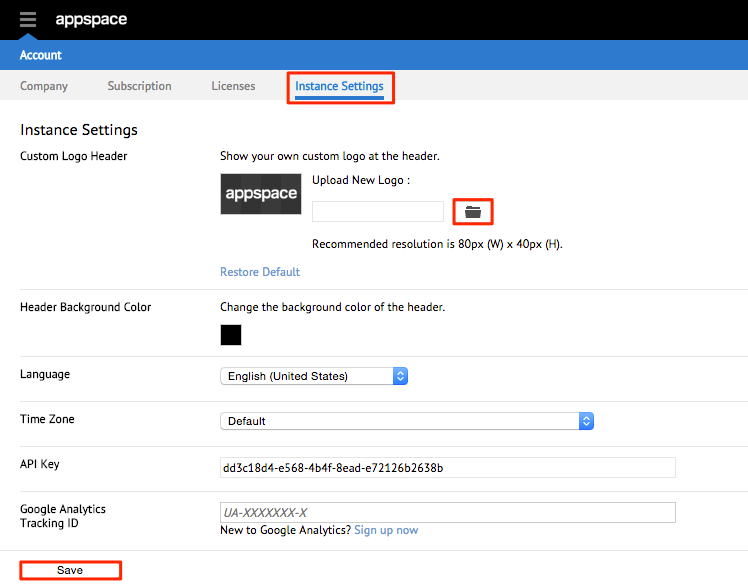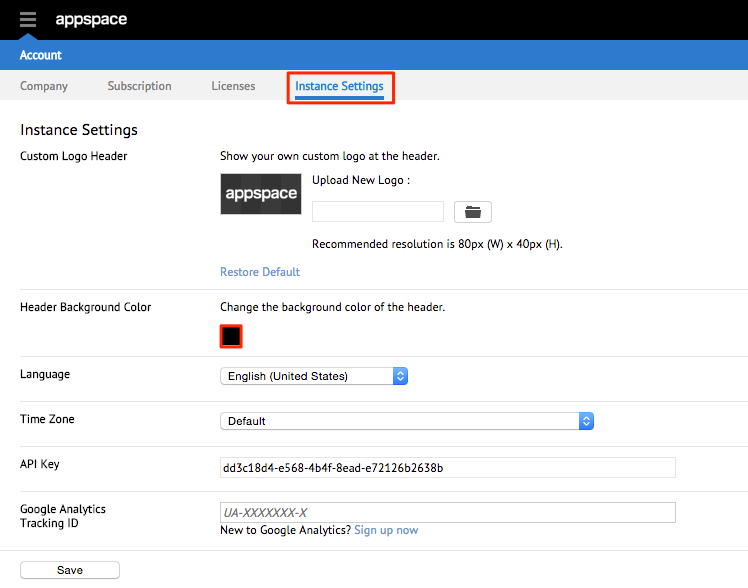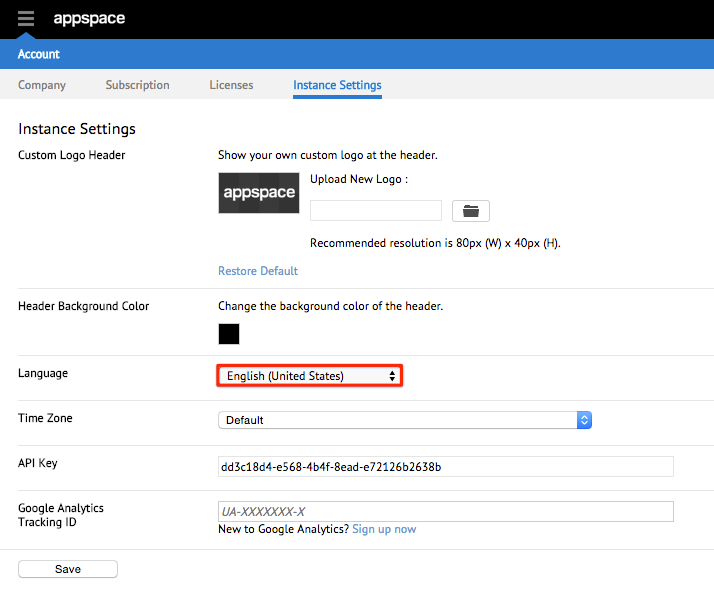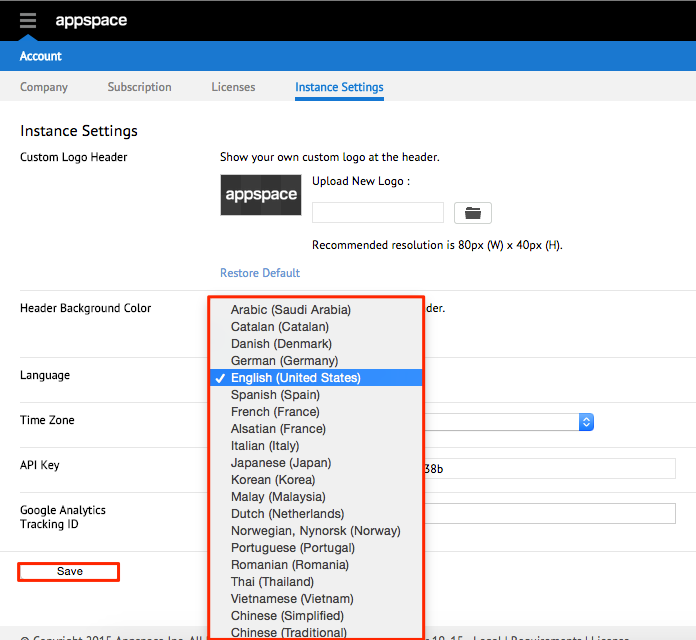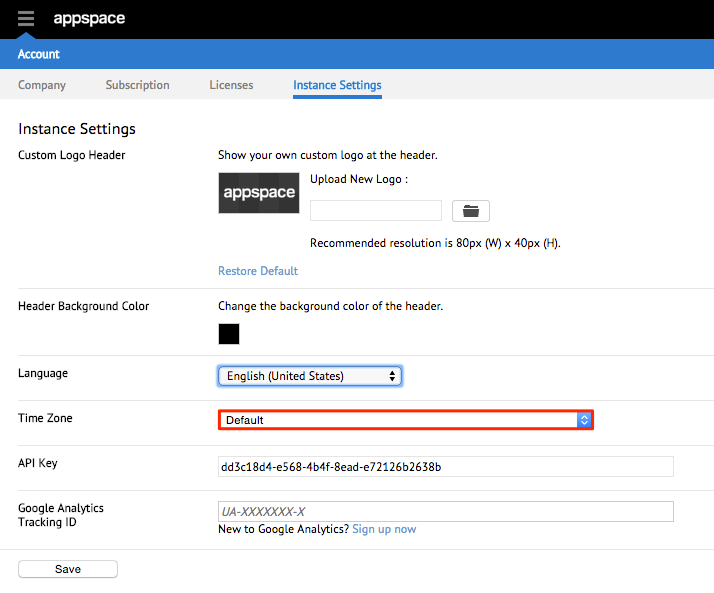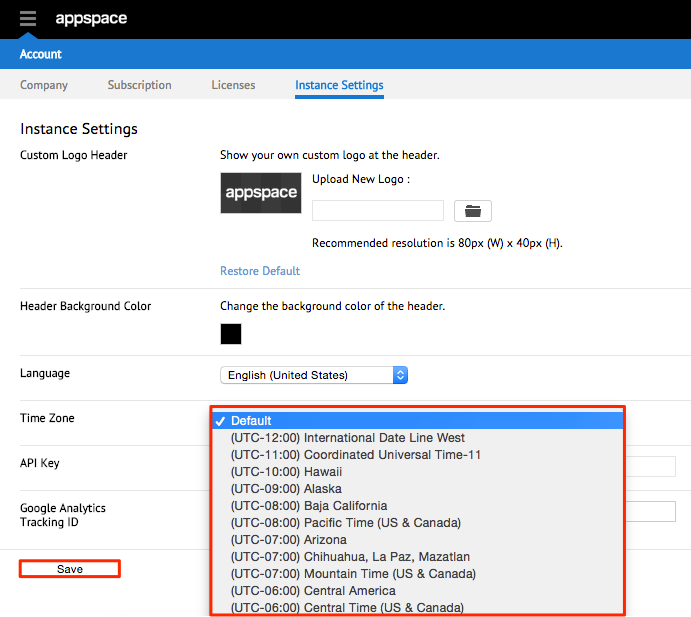Personalising Appspace
Overview
Appspace provides you with the flexibility to customize certain aspects of your server instance. The Instance Settings tab allows users to configure common account preferences (note that some options are only available for on-premise deployments of Appspace instances). The available personalisation options are:
- Appspace Domain – Administrators can set up their own Appspace subdomain or use a custom domain
- Custom Sign In Page – Administrators can create a custom login page for Appspace users to sign in. When a user signs out they will be directed to the custom login page
- Website Logo – Administrators can customize the Appspace logo in the header to use their company or product logo
- Header Background – Administrators can customize the Appspace header to use a custom color
- Language – Users can configure the default language to load when accessing Appspace
- Time Zone – Users can configure the time zone to display date / time in Appspace
Configuring Your Appspace Domain
Important
This configuration/customization is only available for on-premise Appspace server instances and is not available for Appspace Cloud-only users.
Step 2
Select the Instance Settings tab. Proceed to configure the desired domain by selecting the ‘Appspace Domain’ radio button and entering the subdomain in the field provided.
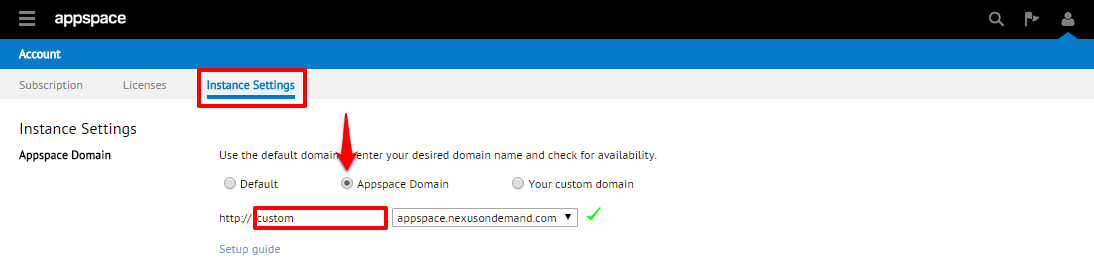
You may alternatively choose to assign a custom domain to the Appspace server instance by using the ‘Your custom domain’ radio button and entering the full domain in the field provided.
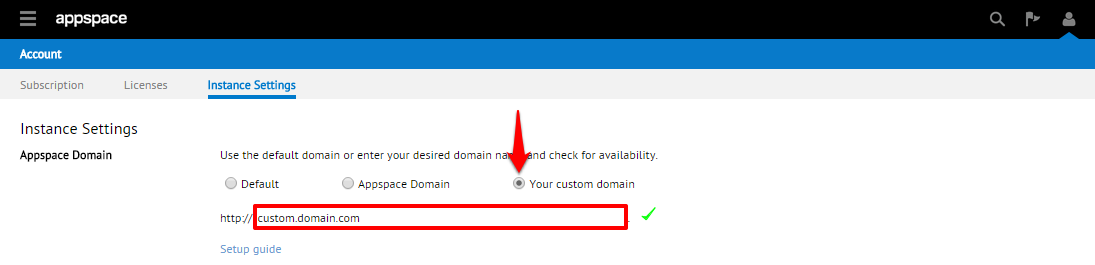
Tip
Click on ‘Setup guide’ for some additional tips on properly configuring your custom domain.
Setting Up and Configuring a Custom Login Page
Important
This configuration/customization is only available for on-premise Appspace server instances and is not available for Appspace Cloud-only users.
Step 1
To set up your own custom login page to Appspace, you will first need to create your custom login landing page. Your login form must have the username and password HTML text inputs with the following names:
<input type=”text” name=”nexuslogin” id=”nexuslogin” />
<input type=”password” name=”nexuspassword” id=”nexuspassword” />
Your login form must post to Appspace login page URL “http://appspace.nexusondemand.com/app/login.aspx”. Once your login page with the username/password form has been prepared, upload (host) it to a publicly accessible server.
Example Login Page
The following is an example of a simple custom login page and the associated HTML code.

<html>
<head>
<title>My Custom Login Page</title>
</head>
<body>
<div id=”stylized” class=”myform”> <form id=”form” name=”form” method=”post” action=”http://appspace.nexusondemand.com/app/login.aspx”>
<h1>Your custom login page</h1>
<p>your company details here</p>
<label>Username <span class=”small”>your appspace login</span> </label>
<input type=”text” name=”nexuslogin” id=”nexuslogin” />
<label>Password <span class=”small”>your appspace password</span> </label>
<input type=”password” name=”nexuspassword” id=”nexuspassword” />
<button type=”submit”>Login</button> </form> </div>
</body>
</html>
Setting Up Your Custom Appspace Logo
Administrators have the ability to upload their own logo for their Appspace account such that all users that belong to the same account will see their company’s logo (instead of the default Appspace logo) once logged in.