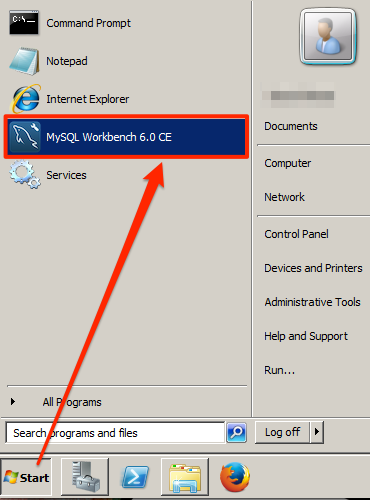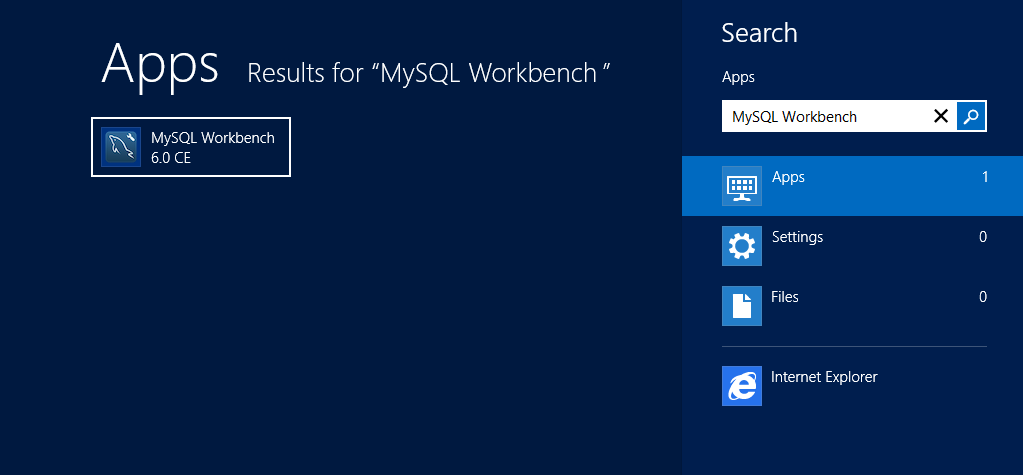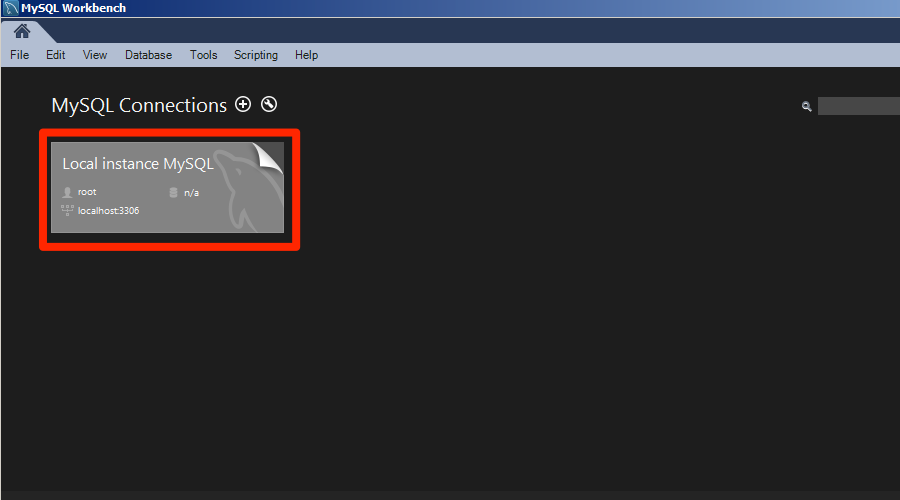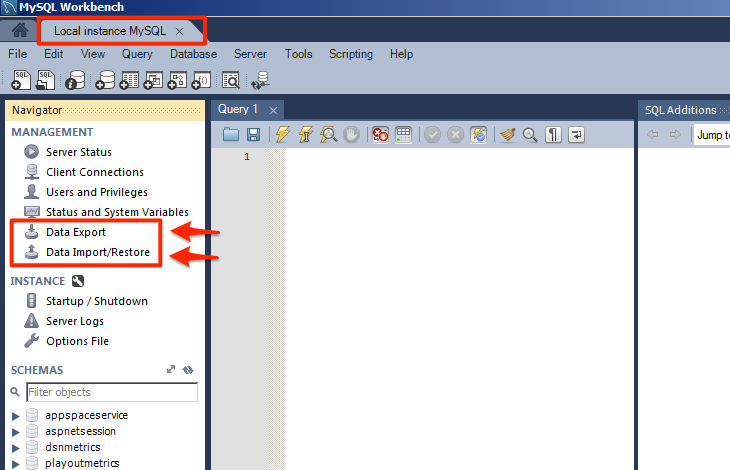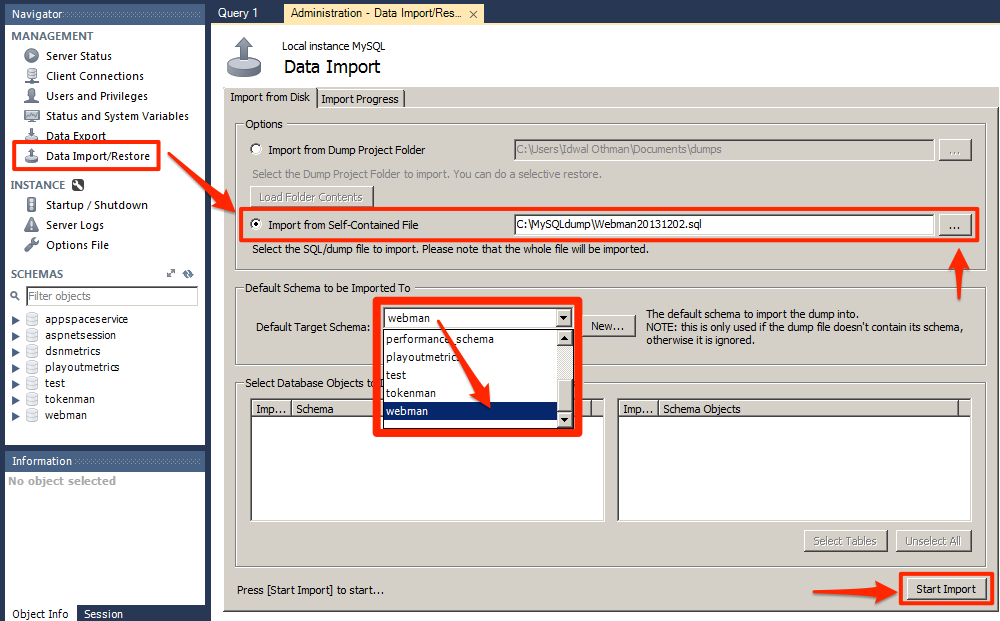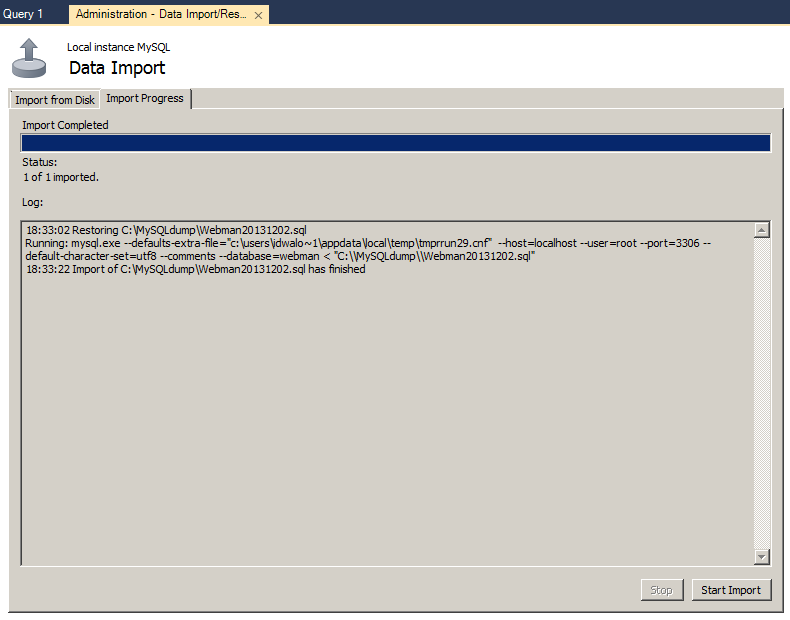Appspace Migration
Introduction
This guide is intended for IT Administrators who wish to migrate their current Appspace server to another server. The migration process involves backing up, restoring database tables stored in the MySQL Workbench, and reinstalling Appspace to the new server. It also involves replicating the original Appspace folders to the new server.
Prerequisites
- IT Administrator-level access to Windows Server environment (2008 or 2012) and the installed Appspace instance.
- MySQL version 5.6 running the latest MySQL Workbench edition (Appspace has been validated for MySQL version 5.6.14)
- At minimum, a valid Appspace Cloud Pro login credential for Appspace Installation Center download.
Logging on to the existing Appspace SQL Database
Backing up the Existing Appspace Databases
This section will guide you in backing up the databases in MySQL by manually exporting the individual schemas to self-contained SQL files.
Step 1
In the Local Instance MySQL tab, select the Data Export link. Check the box next to the database Schema you would like to export for backup purposes (in this example, we selected the Webman schema), ensure that all the tables are selected in the Schema Objects window. Select the ‘Export to Self-Contained File’ option, and choose an easily identifiable location to store your .sql file (you may also customize the name of the file to your own preference) and click the Start Export button.
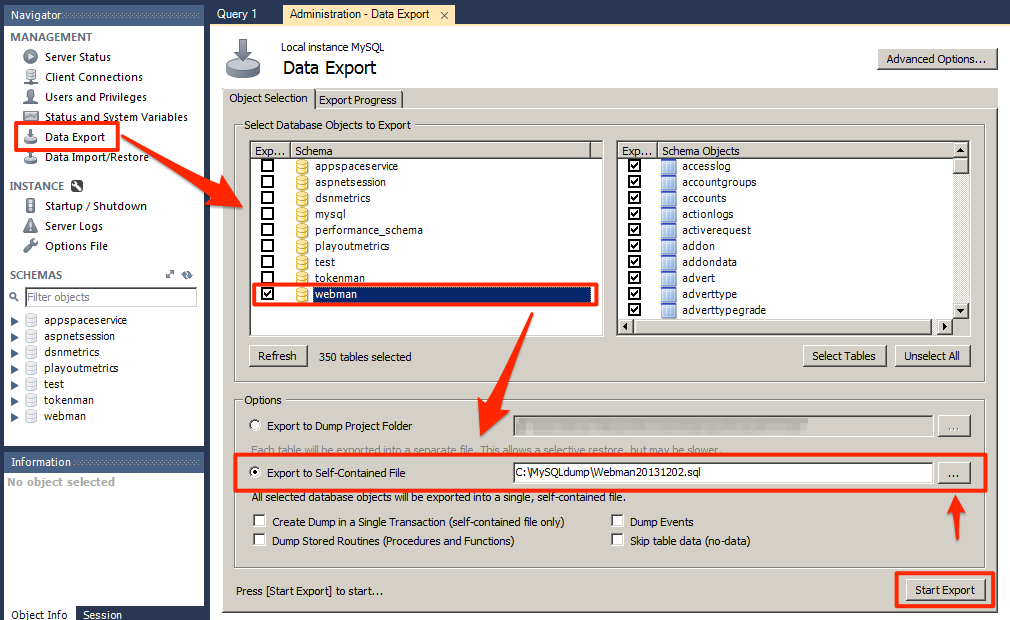
Step 2
Allow some time for the export process. The progress bar will indicate the status of the task. The task will be completed once the Status indicates that the file has been exported. You may verify this by navigating to the location of the newly-generated .sql file in Windows Explorer.

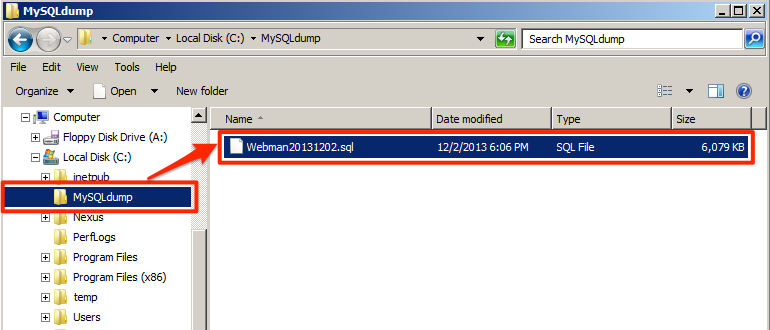
Step 3
Repeat Step 1 and Step 2 for all the other individual databases by creating new self-contained .sql files. Ensure that only one database Schema is selected at any one time, and that the ‘Export to Self-Contained File’ option is selected before exporting.
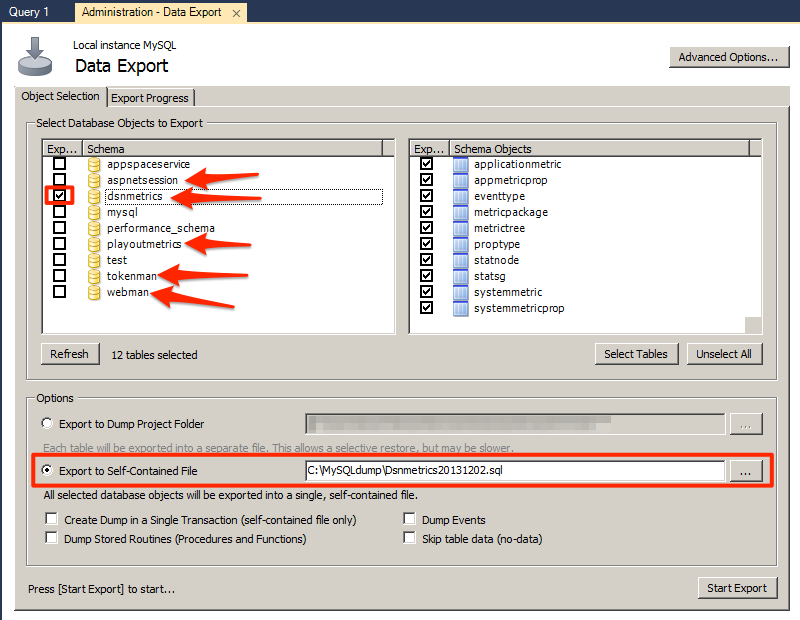
Warning
The following databases are required by Appspace for the backup process:
- aspnetsession
- dsnmetrics
- playoutmetrics
- tokenman
- webman
Backing up the Appspace Folders
The backup procedure for the Appspace instance is quite straightforward – you only need to make a copy of the Appspace installation folder to another location of your preference:
- C:\Appspace
In Appspace versions prior to 5.1 (i.e. 5.0.x), the installation and content folders are located here: * Installation Folder – C:\Nexus * Content Folder – C:\NexusMediaNetFTPFastNetV2
Step 1
From Windows Explorer, navigate to the Appspace installation folder. Copy and paste the folder to the desired backup location. You may choose to copy the folder to a location within the server, or to an external source such as a USB drive or a secure cloud storage service.
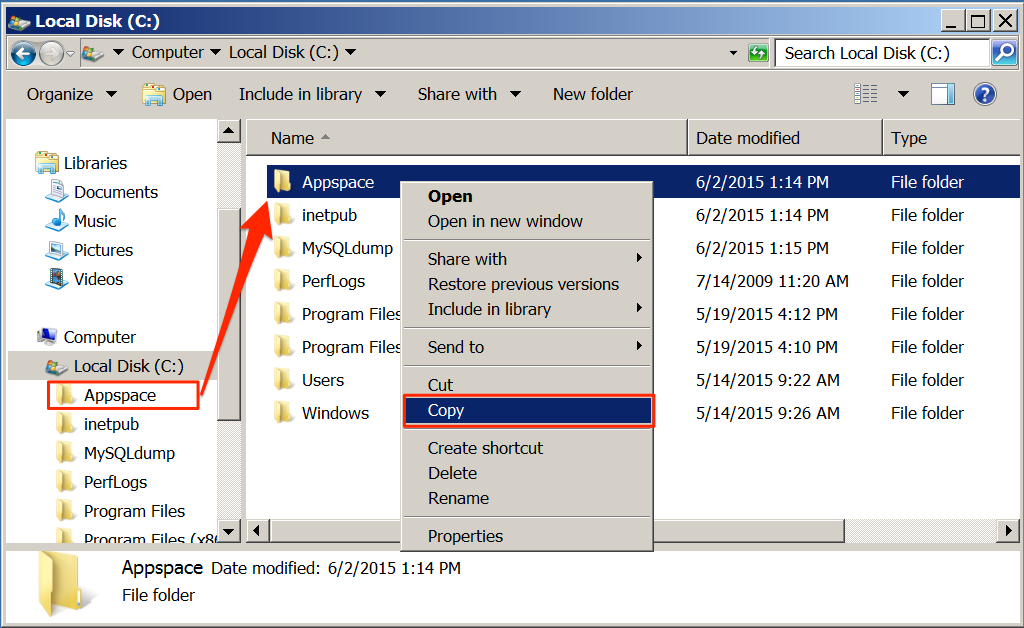
Step 2
Repeat the same process for any other folder that hosts Appspace files. This is only necessary if the folder is located outside the installation folder (e.g. C:\NexusMediaNetFTPFastNetV2).
Appspace License Request
Each new Appspace installation would require a new Appspace license. Please contact your respective Appspace sales representative to request for a new Appspace license that matches your previous installation.
Appspace Installation
Please refer to the Appspace Installation guide to reinstall the Appspace server.
Restoring the Databases
This section will guide you in restoring the databases in MySQL by manually importing the self-contained SQL file backups and replacing the existing individual database schema.
Restoring the Appspace Folders
Once the databases are restored, you may proceed to restore the installation folder from the previous Appspace server to the same location in the new Appspace server.
- C:\Appspace
In Appspace versions prior to 5.1 (i.e. 5.0.x), the installation and content folders are located here:
- Installation Folder – C:\Nexus
- Content Folder – C:\NexusMediaNetFTPFastNetV2
Step 1
From Windows Explorer, navigate to the Appspace installation folder. Replace the installation folder in the new Appspace server with the backed-up installation folder from the previous Appspace installation.
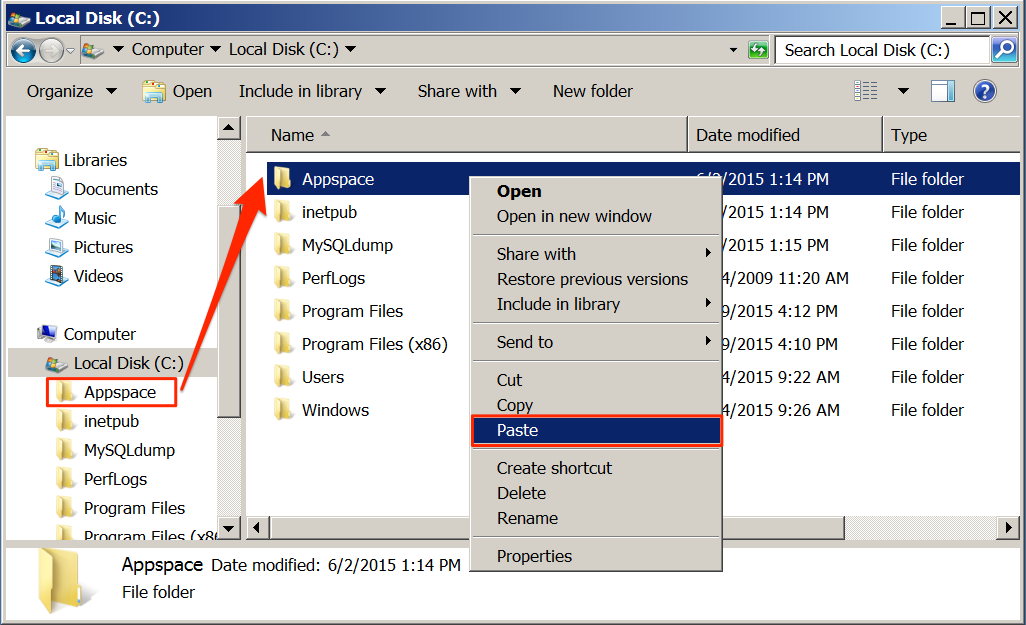
Step 2
Repeat the same process for any other folder backed-up earlier. This is only necessary if the backed-up folder was located outside the installation folder (e.g. C:\NexusMediaNetFTPFastNetV2).
Appspace License Activation
After the Appspace has been installed to the new server, you can proceed to activate the license. Please refer to the Appspace License Activation guide on how to activate the server.